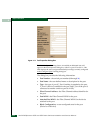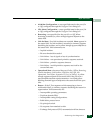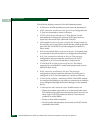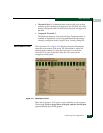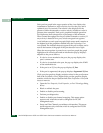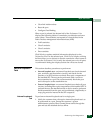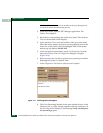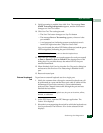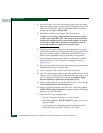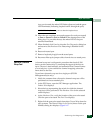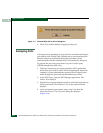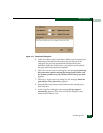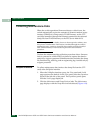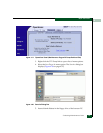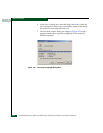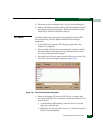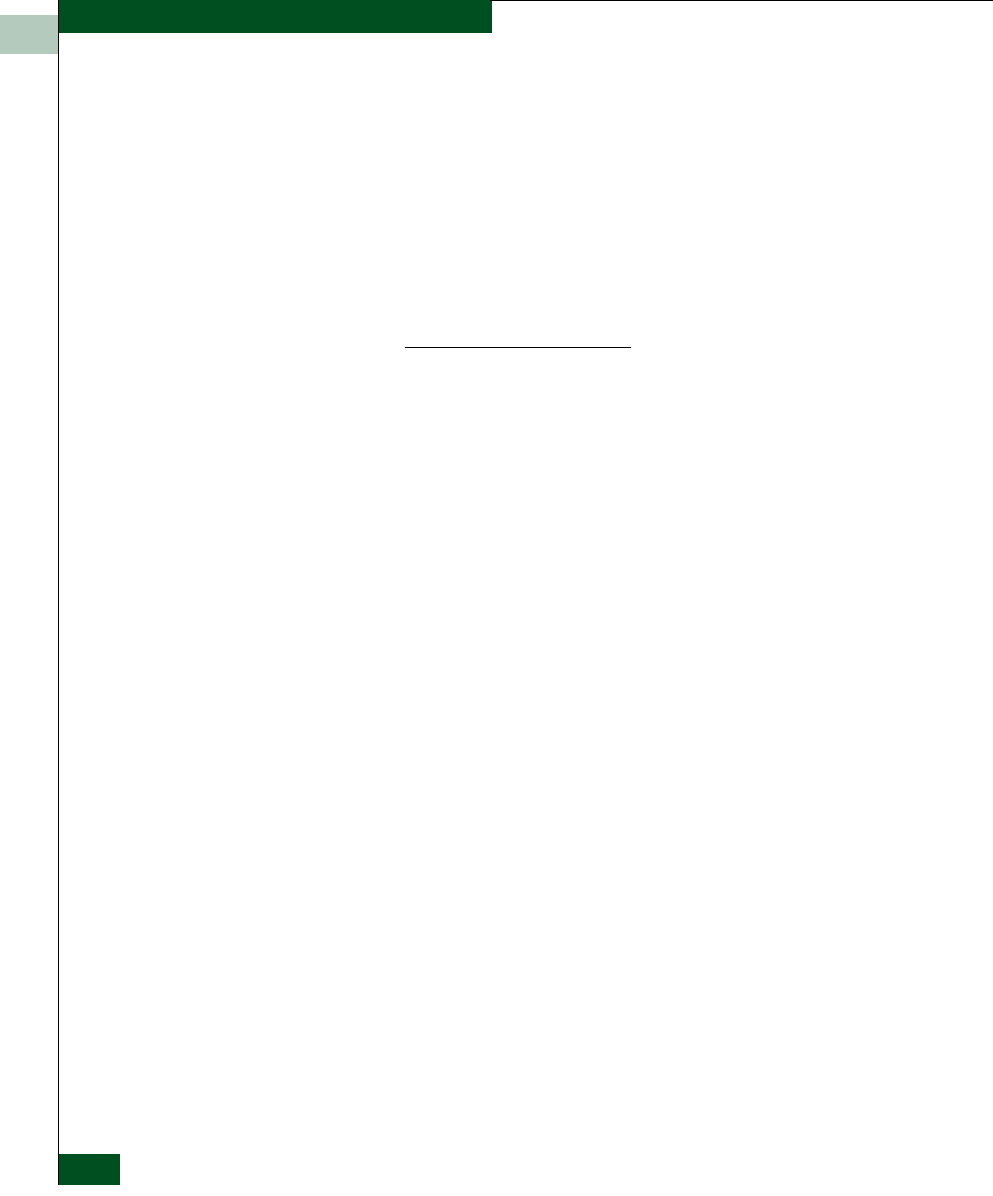
4
4-32
McDATA® Sphereon 3032 and 3232 Fabric Switches Installation and Service Manual
Repair Information
4. At the Hardware View, verify the location of the port to be tested.
When the mouse pointer is passed over the graphical port on the
front view of the switch, the port highlights with a blue border
and an pop-up displays Switch Port.
5. Disconnect the fiber-optic jumper cable from the port.
If name server zoning is implemented for the switch by port
number, ensure the fiber-optic cables that are disconnected to
perform the loopback test are reconnected properly. A change
to the cable configuration disrupts zone operation and may
incorrectly include or exclude a device from a zone.
6. If the port to be tested is shortwave laser (determined in step 4),
insert a black multimode wrap plug into the port receptacle. If the
port to be tested is longwave laser (also determined in step 4),
insert a blue singlemode wrap plug into the port receptacle.
7. At the navigation control panel, select Port Diagnostics from the
Maintenance menu. The Port Diagnostics dialog box displays
(Figure 4-16).
8. Select a port for test. To select a port for test, type the port number
(0 through 31) in the Port Number field.
9. At the Diagnostics Test list box, select External Loopback.
10. Click Next. Beaconing initiates for the port selected for test. At the
Hardware View, a yellow triangle appears at the top of the port. At
the Port Diagnostics dialog box, the message Loopback plug(s)
must be installed on ports being diagnosed appears.
11. Verify loopback plug(s) are installed and click Next. The message
Verify selected ports are beaconing appears.
12. Verify beaconing is enabled, then click Next. The message Press
START TEST to begin diagnostics appears, and the Next button
changes to a Start Test button.
13. Click Start Test. The test begins and:
—The Start Test button changes to a Stop Test button
— The message Port xx: TEST RUNNING appears, where xx is
the port number.
— A red progress bar (indicating percent completion) travels
from left to right across the Completion Status field.