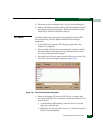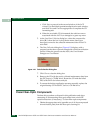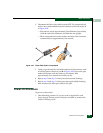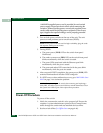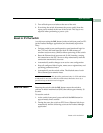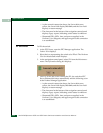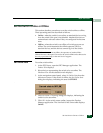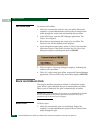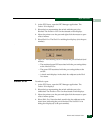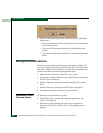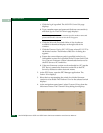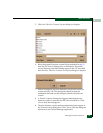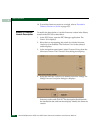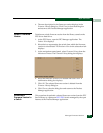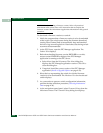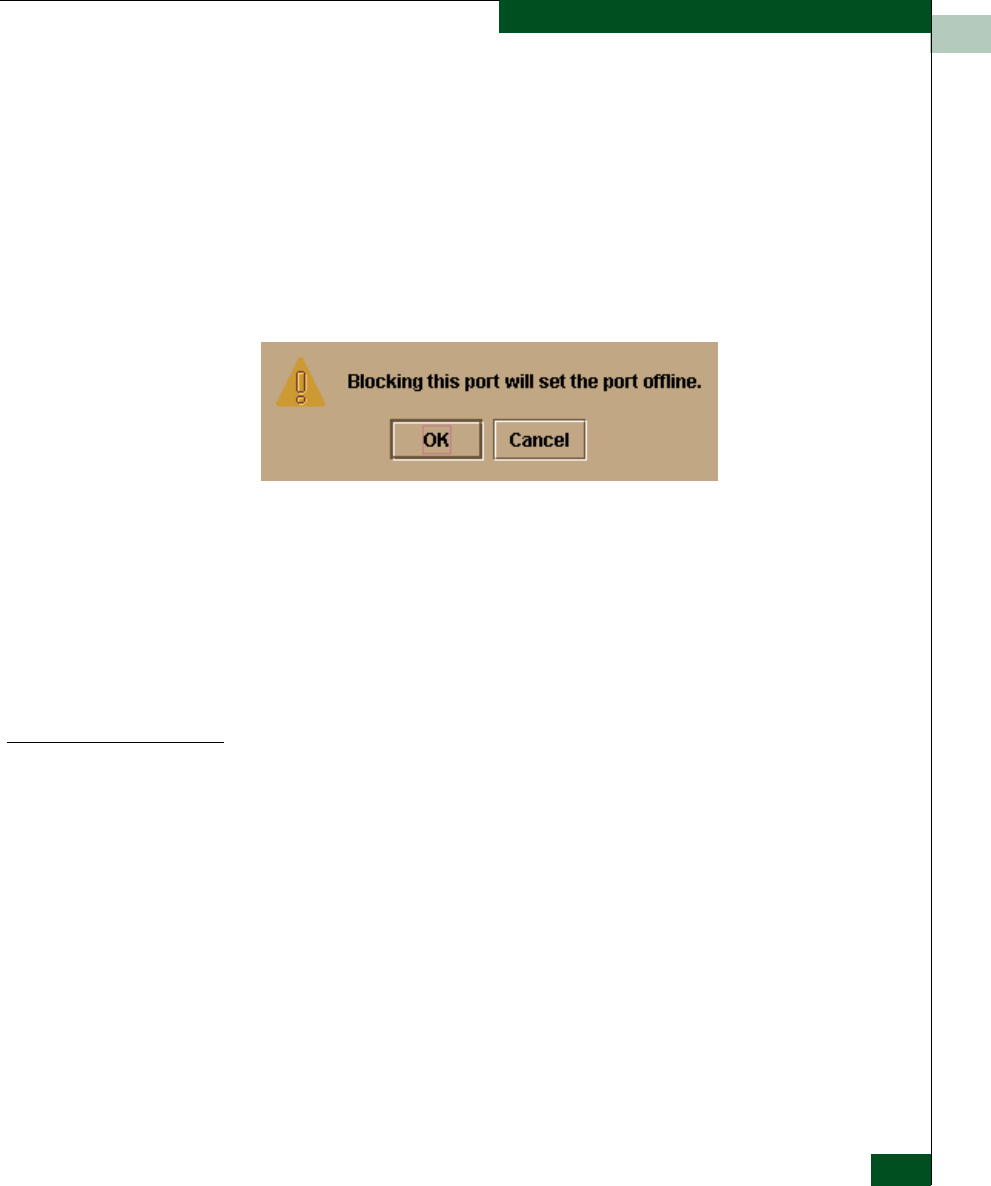
4
Block and Unblock Ports
4-47
Repair Information
2. At the EFC Server, open the EFC Manager application. The
Product View displays.
3. Select the icon representing the switch with the port to be
blocked. The Hardware View for the selected switch displays.
4. Move the pointer over the port and right-click the mouse to open
a list of menus.
5. Select Block Port. The Block Port n dialog box displays (n is the port
number)
.
6. Click OK. The following occur to indicate the port is blocked (and
offline):
— The emulated green LED associated with the port extinguishes
at the Hardware View.
— The green LED associated with the port extinguishes at the
switch.
— A check mark displays in the check box adjacent to the Block
Port menu.
Unblock a Port
To unblock a port:
1. At the EFC Server, open the EFC Manager application. The
Product View displays.
2. Select the icon representing the switch with the port to be
unblocked. The Hardware View for the selected switch displays.
3. Move the pointer over the port and right-click the mouse to open
a list of menu options.
4. Select Block Port. Note the check mark in the box adjacent to the
menu item, indicating the port is blocked. The Unblock Port n
dialog box displays (n is the port number).