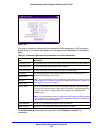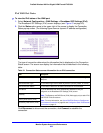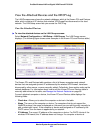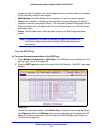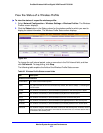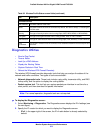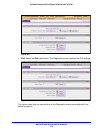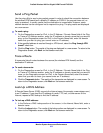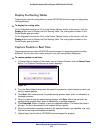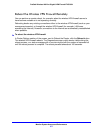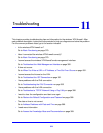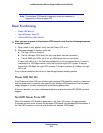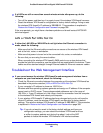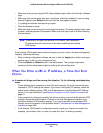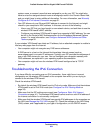Monitor System Access and Performance
376
ProSafe Wireless-N 8-Port Gigabit VPN Firewall FVS318N
Display the Routing Tables
Displaying the internal routing table can assist NETGEAR technical support in diagnosing
routing problems.
To display the routing table:
On the Diagnostics screen for IPv4, in the Router
Options section of the screen, click the
Display button next to Display the IPv4 Routing Table. The routing table is shown in the
Route Display pop-up screen.
On the Diagnostics screen for IPv6, in the Router
Options section of the screen, click the
Display button next to Display the IPv6 Routing Table. The routing table is shown in the
Route Display pop-up screen.
Capture Packets in Real Time
Capturing packets can assist NETGEAR technical support in diagnosing packet transfer
problems. You can also use a traffic analyzer to do your own problem diagnoses.
To capture packets in real time:
1. In Route
r Options section of the screen, next to Capture Packets, click the Packet Trace
button. The Capture Packets pop-up screen displays:
Figure 227.
2. From the Select Network drop-down list, select the physical or virtual interface for which you
want to capture packets.
3. Click St
art. After a few seconds, the packet-tracing process starts, which is indicated by a
message onscreen.
4. Wh
en you want to stop the packet-tracing process, click Stop. After a few seconds, the
packet-tracing process stops, which is indicated by a message onscreen.
5. Click Download. Select
a location to save the captured packets. (The default file name is
pkt.cap.) The file is downloaded to the location that you specify.
6. Wh
en the download is complete, browse to the download location you specified, and verify
that the file has been downloaded successfully.
7. Option
al step: Send the file to NETGEAR technical support for analysis.