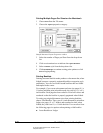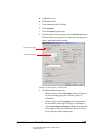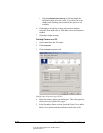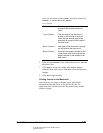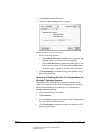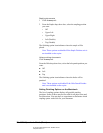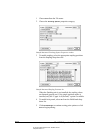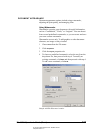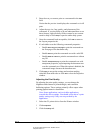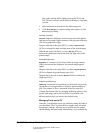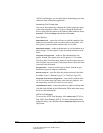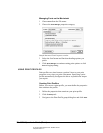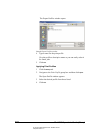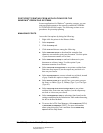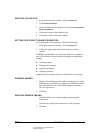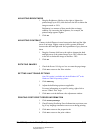06_PrintProceduresAdvanced.fm Modified: 8/7/02
Template Version 1.0
154 GL-1020 Operator’s Guide (Basic)
5 Enter the text you want to print as a watermark in the Text
field.
Notice that the preview icon displays the watermark as it will
print.
6 Adjust the text size, font, quality, and placement of the
watermark. If you need help or do not understand how to use
these features, right-click any field or control to see context-
sensitive help or click
Help to open the online help system.
7 Once the watermark looks acceptable, click
OK to return to
the Layout properties tab.
8 It’s advisable to set the following watermark properties:
w Enable Show only on first page to print the watermark on
the first page of the document only.
w Enable Solid to print the watermark text with a solid fill.
w Enable Draw as outline to print the watermark text without
any fill.
w Enable Transparent only to print the watermark text with
transparent properties, superimposing the document text
over the watermark text. When this option is disabled, the
watermark image obscures the document text.
9Click
Apply to accept the settings and continue making
selections from other tabs or click
OK to close the Properties
window.
Adjusting the Print Quality
By adjusting the print quality settings, you can change the
brightness and contrast of printed images, and customize
halftoning options. These settings primarily affect output when
printing graphic-intensive documents.
Note: Some applications, such as Adobe applications,
override the driver settings. You should set the driver’s print
quality settings only if they are not provided by the
application.
1 Select the GL printer driver from the Printers window.
1Click
Properties.
2Click the
Quality tab.