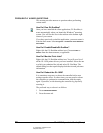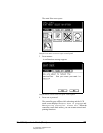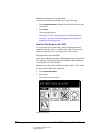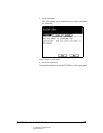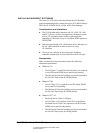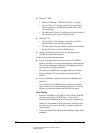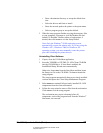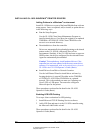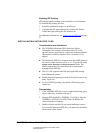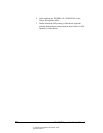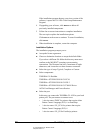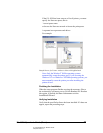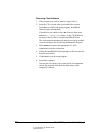04_NetworkingClientSoftware.fm Modified: 8/7/02
Template Version 1.0
36 GL-1020 Operator’s Guide (Basic)
INSTALLING GL-1020 WINDOWS
®
PRINTER DRIVERS
Adding Printers in a Windows
®
environment
Install GL-1020 drivers as part of the InstallShield client software
setup process. Later, as required, add, re-install, or update drivers
in the following ways:
n Run the Setup Program.
Use the GL-1020 Client Setup Maintenance Program to
install selected drivers if you have the original or an updated
TOSHIBA e-STUDIO GL-1020 Client CD-ROM or can
access it on a network directory.
n Download drivers from the controller.
Drivers are automatically downloaded pointing to the shared
printer on the GL-1020 in a Microsoft Peer to Peer
environment. Similarly, if the GL-1020 has been set up as an
NDPS printer, the drivers configured for the selected Printer
Agent are automatically downloaded.
Caution! This method may install outdated drivers if the
controller has not been updated with the most recent driver
software. For instructions, refer to
Download Drivers from the
GL-1020 in the GL-1020 Operator’s Guide (Basic).
n Install Drivers from Disk or Network Location.
Use the Add Printer Wizard to install driver software by
locating the driver’s setup.inf file either on the TOSHIBA
e-STUDIO GL-1020 Client CD-ROM or in a primed
network. This is the method you must use if printing to a
Novell, IPP, or LPD queue. You must also configure a
Microsoft port for the printer.
These procedures are described in detail in the GL-1020
Operator’s Guide (Basic).
Enabling LPR/LPD Printing
To set up a client workstation for LPR printing:
1 Install Microsoft TCP/IP Printing Services software.
2 Add a LPR Port and map it to the GL-1020 controller using
the Microsoft Add Printer wizard.
These procedures are described in detail in the GL-1020
Operator’s Guide (Basic).