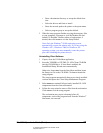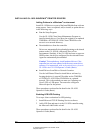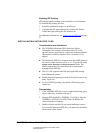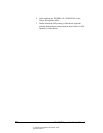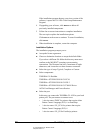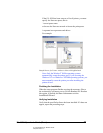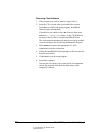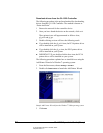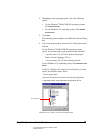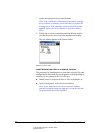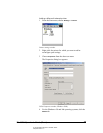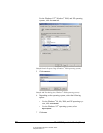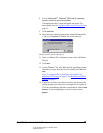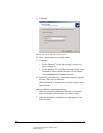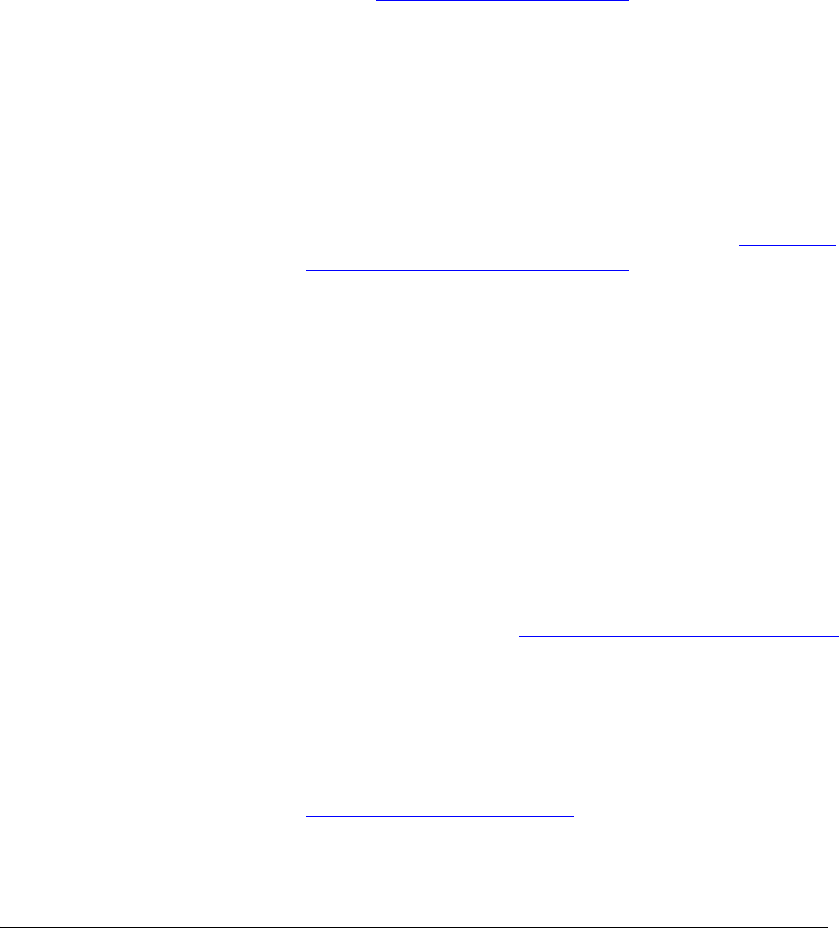
02_PrintInstallDrivers.fm Modified: 8/7/02
Template Version 1.0
GL-1020 Operator’s Guide (Basic) 43
INSTALLING GL-1020 PRINTER DRIVERS
Adding Printers in a Windows
®
Operating System
With the Windows
®
operating system, there are several ways you
can add, reinstall, or update missing or outdated GL-1020 driver
software on client workstations.
n Install selected drivers using the Setup program
This method is recommended if you have the original or an
updated TOSHIBA e-STUDIO GL-1020 Client CD-ROM or
access to it on a shared network directory. For instructions,
refer to Installing from the CD-ROM
on page 39.
n Download drivers from the GL-1020 controller
When you map a printer port to the shared GL-1020 printer in
a Microsoft Peer to Peer environment, the operating system
automatically downloads the printer drivers. Similarly, if the
GL-1020 has been set up as an NDPS printer, when you
select the GL-1020, the operating system automatically
downloads the drivers configured for the printer agent.
For instructions on downloading drivers, refer to Download
drivers from the GL-1020 Controller on page 44. For
information on using NDPS printing, see your network
administrator.
n Install drivers from disc or a network location.
The Add Printer Wizard installs driver software by locating
the driver’s setup.inf file either on the TOSHIBA e-STUDIO
GL-1020 Client CD-ROM or in a network directory setup by
your network administrator. Use this method if printing to a
Novell, IPP, or LPD queue.
You must also configure a Microsoft port for the printer, a
process that varies between the Windows
®
98/Me/2000/XP
and Windows
NT
®
operating systems.
For procedures, refer to Configuring Microsoft Printer Ports
on page 53.
n Install drivers from TopAccess
If the system administrator has uploaded drivers to the
GL-1020 controller, you can install the drivers on your
workstation using the Install Software link in TopAccess. See
Install drivers from TopAccess
on page 51.