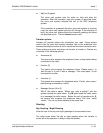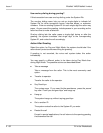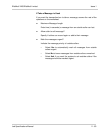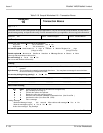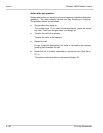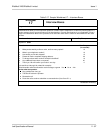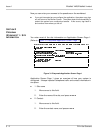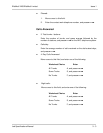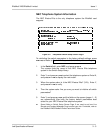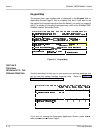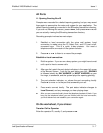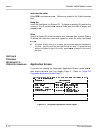Job Specifications Manual 3 - 1
Fill in the Screens
S
ECTION
1
B
EFORE
Y
OU
F
ILL
I
N
THE
S
CREENS
Now that you have filled in all of your worksheets, you can actually fill in the
system screens with the configuration you have chosen. Before you begin to
fill in screens, read through this section.
Use the Completed Worksheets
It’s easy to use completed worksheets to configure the system; the
worksheets correspond to the voice mail system screens. The screen name is
printed in the lower right corner of the worksheet. For those screens with
numbered lines, the line numbers on the worksheets correspond to the line
numbers on each screen.
This section of the guide walks you through using each worksheet to fill in the
system screens, step by step. Sign in to the system, find the screen you want,
and answer the worksheet questions in the fields on the screen. Your
application can be configured in no time.
If you have any questions as you configure the application, refer to this
manual or to the EliteMail VMS/EliteMail Limited Technician Guide for details
about system features.
Sign In to the System
Only a System Manager can access and change the system screens. To
configure the voice mail system, sign in at the console using a System
Manager Personal ID. If you don’t know a System Manager Personal ID,
check with the installer.
1. Press . The system prompts:
Please enter your ID
.
2. Enter a System Manager Personal ID, and press . If asked,
enter the System Manager security code, and press . The
system displays Application Screen Page 1.