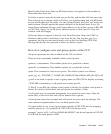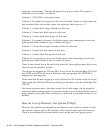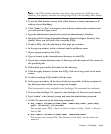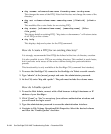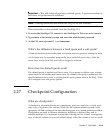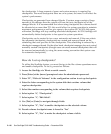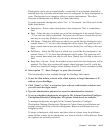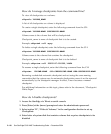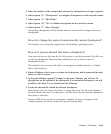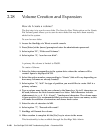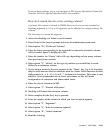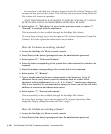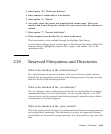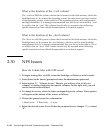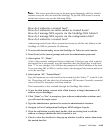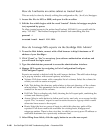Chapter 2 NAS Head 2-119
5. Enter the number of the volume that contains the checkpoints no longer required.
6. Select option “6”, “Checkpoints” to configure checkpoints on the selected volume
7. Select option “1”, “Edit fields”.
8. Select option “N”, “No” to disable checkpoints on the selected volume
9. Select option “7”, “Save Changes”.
All existing checkpoints will be deleted and the volume will no longer create new
checkpoints.
How do I change the name of automatically created checkpoints?
This feature is not currently supported by the StorEdge operating system.
How do I recover deleted files from a checkpoint?
If an end-user loses a file from the live file system, it can be recovered if the file was
on the last checkpoint. There are three methods to use in order to recover
checkpointed data.
The simplest way to recover the data is to navigate to hidden directory “.chkpnt”
below each directory.
1. From a Windows client, open a window to the directory which contained the data
that you wish to recover.
2. In the path Window, append “.chkpnt” to the path. Therein, you will see all
checkpoints on the system. If the checkpoint is a scheduled checkpoint, you will
be able to tell when it was created from the filename.
3. Locate the desired file within the desired checkpoint.
Once found, you can “copy and paste” or “drag and drop” the file to the desired
location. Please note that “cut and paste” will fail, due to the fact that the checkpoint
filesystem is read-only.
From an NFS client, use the cp command or similar. As above, navigate to the
.chkpnt directory, and then locate and copy the desired data.