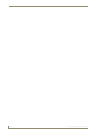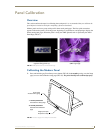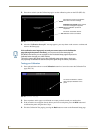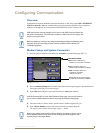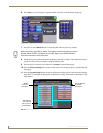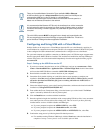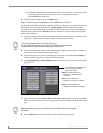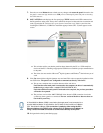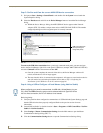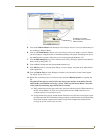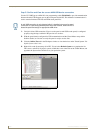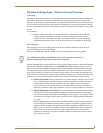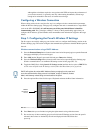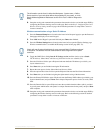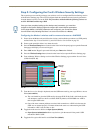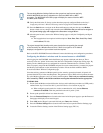Configuring Communication
98
VG-Series Modero Touch Panels
Step 3: Confirm and View the current AMX USB device connections
1.
Navigate to Start > Settings >Control Panel > and double-click the System icon to launch the
System Properties dialog.
2. Select the Hardware tab and click on the Device Manager button to launch the Device Manager
dialog.
Within the Device Manager dialog, the AMX USBLAN device appears under Network
Adapters (FIG. 76) and has a unique name such as AMX USB LAN LINK #2. The number
changes depending on which recognized panel is currently connected.
To remove the USB driver association from a previously connected touch panel, you must navigate
back to the Device Manager, right-click on the panel’s USB driver (example AMX USB LAN LINK #2)
and select Uninstall from the context menu and then OK.
Once the system completes the removal of the device, the Device Manager window will
refresh, and the device will no longer appear.
The next time this device is connected to the computer it will appear as a new hardware device
and will need to be associated again with the driver (refer to Step 2: Confirming the
Installation of the USB Driver on the PC section on page 96.
Step 4: Using a USB to Configure a Virtual Master (using NetLinx Studio)
Before beginning:
1. Verify the panel has been configured to communicate via USB within the System Settings page and
that the USB driver has been properly configured. Refer to the previous section for more
information.
2. Launch NetLinx Studio 2.x (default location is Start > Programs > AMX Control Disc > NetLinx
Studio 2 > NetLinx Studio 2).
3. Select Settings > Master Communication Settings, from the Main menu to open the Master
Communication Settings dialog (FIG. 77).
4. Click the Communications Settings button to open the Communications Settings dialog.
FIG. 76 Device Manager dialog showing USB device
USB connected touch
panel (showing the
recognized panel)
When configuring your panel to communicate via USB with a Virtual Master (on your
PC), ONLY the USB connection option must be selected within the Type field. Since
this is a direct connection, the PC’s IP Address is not needed.