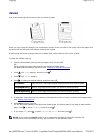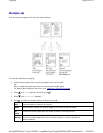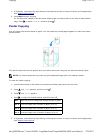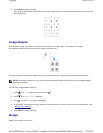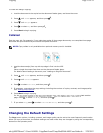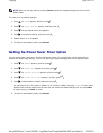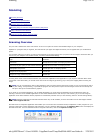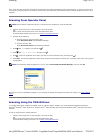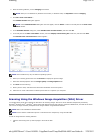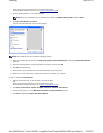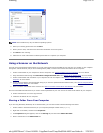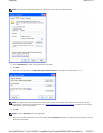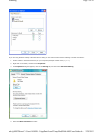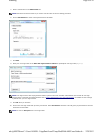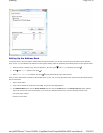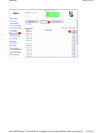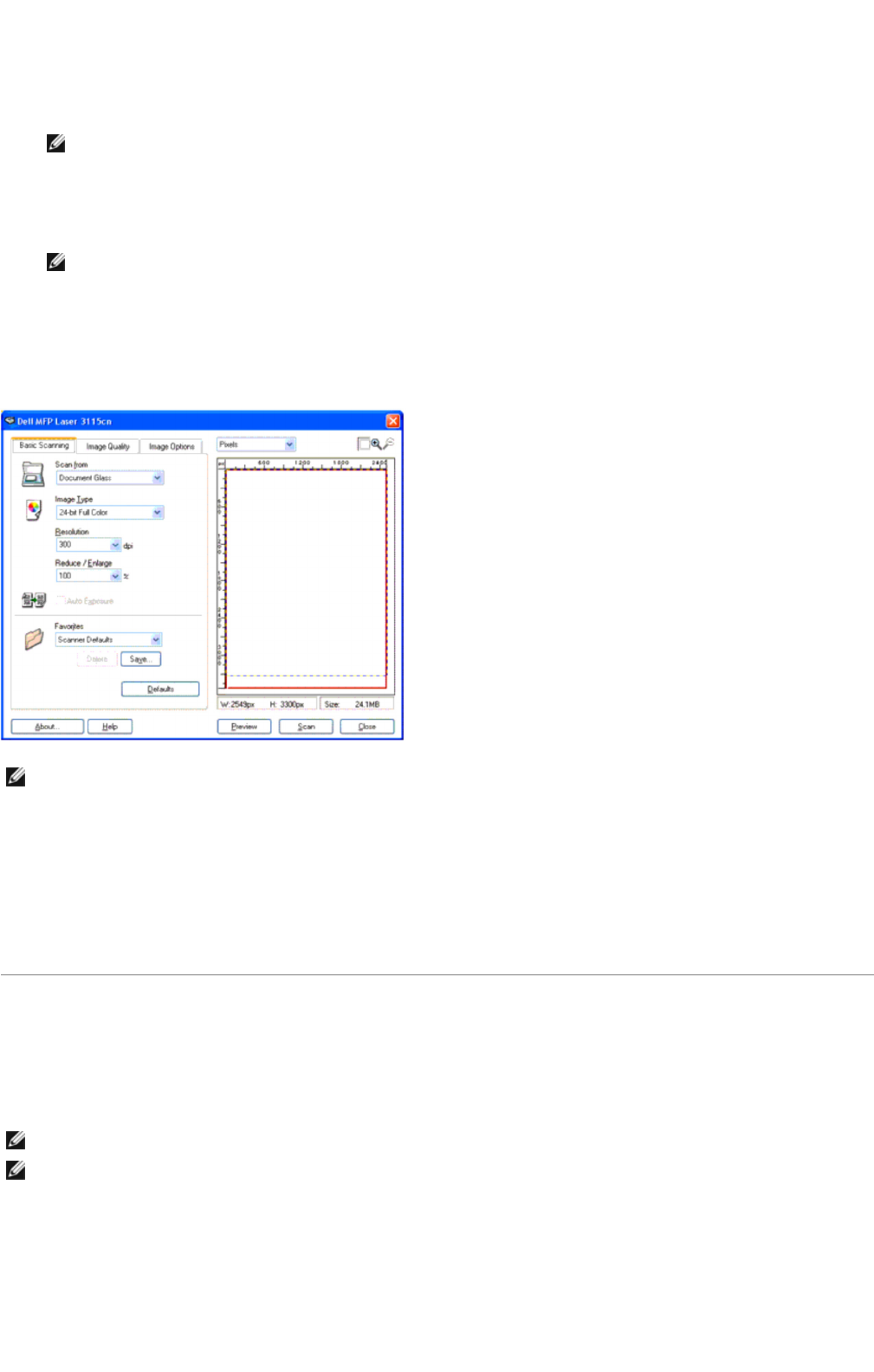
2.
Start the drawing
software, such as
Imaging
for Windows.
3. Click FileoScan or Get Photo...
The Available Scanner dialog box appears.
4. In the Available Scanner dialog box, select Dell MFP Laser 3115cn Scanner, and then click OK.
5. In the left pane of the Scan or Get Photo window, select the Display scanner dialog box check box, and then click Scan.
The Dell MFP Laser 3115cn Scanner window appears.
6. Select your scanning preferences and click Preview to display the preview image.
7. Select the desired properties from the Image Quality and Image Options tabs.
8. Click Scan to start scanning.
9. Enter a picture name, and select a file format and destination to save the picture.
10. Follow the on-screen instructions to edit the picture after it is copied to your computer.
Scanning Using the Windows Image Acquisition (WIA) Driver
Your multifunction printer also supports the WIA driver for scanning images. WIA is one of the standard components provided by
Microsoft
®
Windows Vista
®
, Windows
®
XP and works with digital cameras and scanners. Unlike the TWAIN driver, the WIA driver allows
you to scan an image and easily manipulate those images without using additional software.
To scan an image from the drawing software:
1. Load the document(s) face up with top edge in first into the ADF.
OR
NOTE: When you use Windows XP, Windows Server 2003, or Windows Vista, use PaperPort instead of Imaging.
NOTE: If the Available Scanner dialog box does not appear, click the Select... button in the left pane of the Scan or Get
Photo window.
NOTE: The illustration may vary for different operating systems.
NOTE: WIA is not available for Windows 2000.
NOTE: Ensure that the multifunction printer is connected to the computer by using the USB cable.
Page
3
of
18
Scanning
2/
29/
2012
mk:@MSITStore:C:\Users\14JMIS~1\AppData\Local\Temp\Rar$DIa0.409\UsersGuide.ch
...