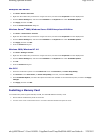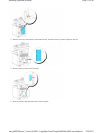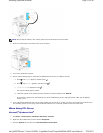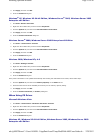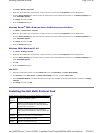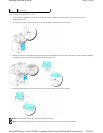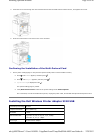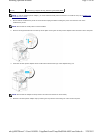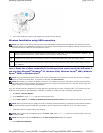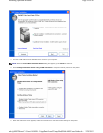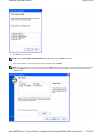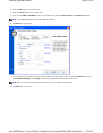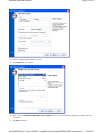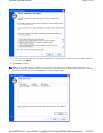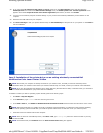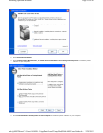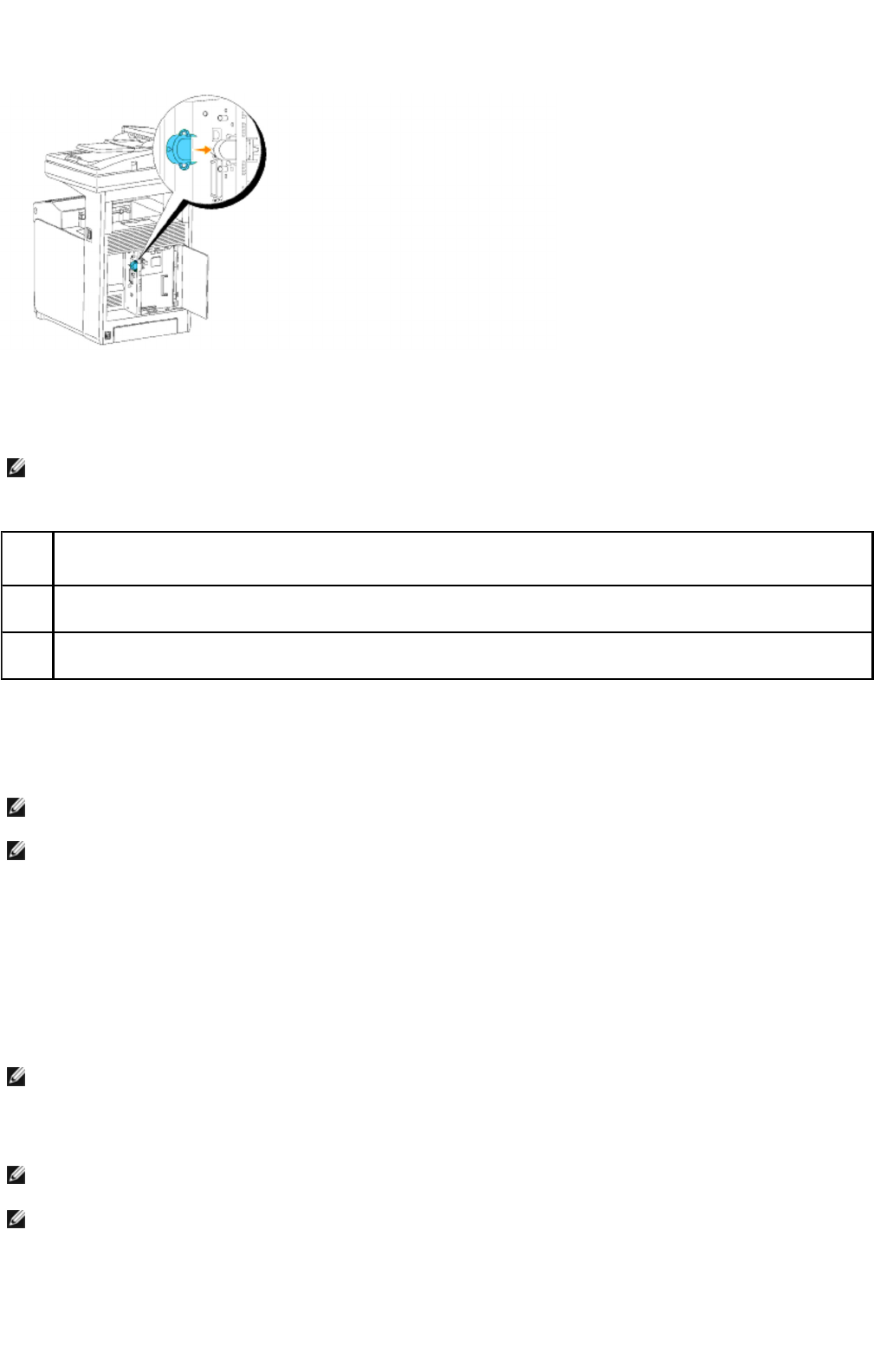
5. Turn on the multifunction printer and configure the wireless network settings.
Wireless Installation using USB connection
Case 1. Setup the wireless connection in the Infrastructure mode through the USB cable, if
you are using Microsoft
®
Windows
®
XP, Windows 2000, Windows Server
®
2003, Windows
Server
®
2008, or Windows Vista
®
If you are using Windows XP, Windows Server 2003 (after SP1), Windows Server 2008, or Windows Vista, you will need to turn off
Windows Firewall before you proceed with the installation. To disable or enable your built-in operating system firewall:
1. Click Starto Help and Support.
2. In the Search box, type firewall and then click the green arrow.
3. In the Pick a Task list, click Enable or disable Internet Connection Firewall and then follow the instructions on the screen.
1. Insert the Drivers and Utilities CD into the computer.
2. Select Network Installation.
NOTE: The optional multi-protocol card with the Wireless LAN Adapter attached must be installed on the multifunction printer.
Read this manual or the installation manual found in the wireless network adapter box to install the optional multi-protocol card
and wireless network adapter for the Dell MFP Laser 3115cn.
Case
1:
Setup the wireless connection in the Infrastructure mode through the USB cable, if you are using Microsoft
®
Windows
®
XP,
Windows 2000, Windows Server
®
2003, Windows Server
®
2008, or Windows Vista
®
Case
2:
Installation of the printer driver on an existing wirelessly connected Dell Multifunction Color Laser Printer 3115cn
Case
3:
Construct new wireless network environment for both computer and multifunction printer (When wireless setting needs to
your computer)
NOTE: The recommended wireless protocol setup requires a USB cable to be present during setup. Ensure that it is available
before you start the wireless setup. To purchase a USB cable, visit www.dell.com.
NOTE: Ensure that your computer is already connected to your wireless access point, and that you have the wireless protocol
information (SSID, Security Settings, and Password) about your wireless access point before you start the wireless setup. If in
doubt, contact your wireless access point distributor.
NOTE: Dell recommends that you enable your built-in operating system firewall after you install the printer software. Enabling
the built-in operating system firewall after you install the printer software does not limit the use of your network printer.
NOTE: If the CD does not automatically launch, click Starto Run, type D:\Setup.exe (where D is the drive letter of your CD),
and then click OK.
NOTE: For Windows Vista, click Continue when the User Account Control dialog box appears.
Page
18
of
48
Installing Optional Modules
2/
29/
2012
mk:@MSITStore:C:\Users\14JMIS~1\AppData\Local\Temp\Rar$DIa0.409\UsersGuide.ch
...