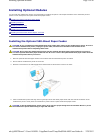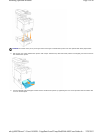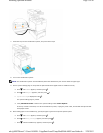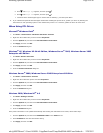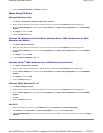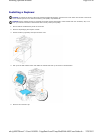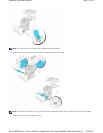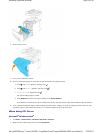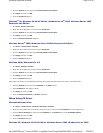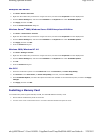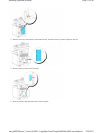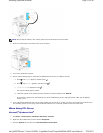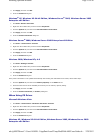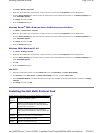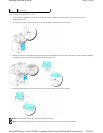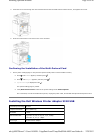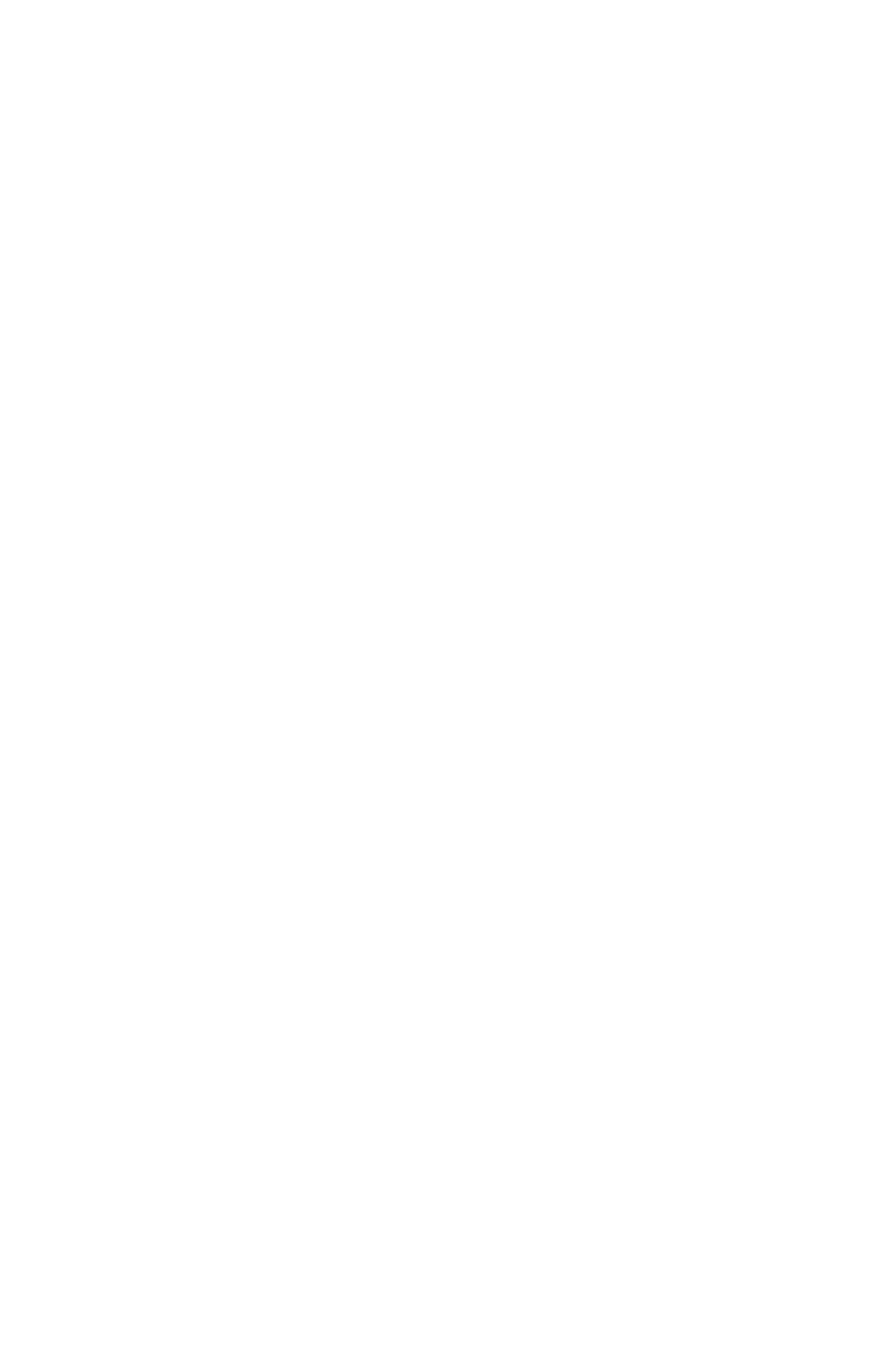
3. Click the Options tab, and then select Get Information from Printer.
4. Click Apply, and then click OK.
5. Close the Printers dialog box.
Windows
®
XP, Windows XP 64-bit Edition, Windows Server
®
2003, Windows Server 2003
Enterprise x64 Edition
1. Click StartoPrinters and Faxes.
2. Right-click the multifunction printer and select Properties.
3. Click the Options tab, and then select Get Information from Printer.
4. Click Apply, and then click OK.
5. Close the Printers and Faxes dialog box.
Windows Server
®
2008, Windows Server 2008 Enterprise x64 Edition
1. Click Starto Control Panelo Printers.
2. Right-click the multifunction printer and select Properties.
3. Click the Options tab, and then select Get Information from Printer.
4. Click Apply, and then click OK.
5. Close the Printers dialog box.
Windows 2000/Windows NT
®
4.0
1. Click StartoSettingsoPrinters.
2. Right-click the multifunction printer and select Properties.
3. Click the Options tab, and then select Get Information from Printer.
4. Click Apply, and then click OK.
5. Close the Printers dialog box.
If the printer information is not updated automatically after clicking Get Information from Printer, follow these steps:
1. Click the Options tab, and then select Duplexer in the Items list box.
2. Select Available for the duplexer setting.
3. Click Apply, and then click OK.
4. Close the Printers and Faxes (or Printers) dialog box.
When Using PS Driver
Microsoft Windows Vista
1. Click Starto Control Panelo Hardware and Soundo Printers.
2. Right-click the multifunction printer that is using the PS driver, and then select Properties from the displayed list.
3. Click the Device Settings tab, and then select Available for the Duplexer item under Installable Options.
4. Click Apply, and then click OK.
5. Close the Printers dialog box.
Windows XP, Windows XP 64-bit Edition, Windows Server 2003, Windows Server 2003
Page
9
of
48
Installing Optional Modules
2/
29/
2012
mk:@MSITStore:C:\Users\14JMIS~1\AppData\Local\Temp\Rar$DIa0.409\UsersGuide.ch
...