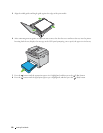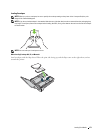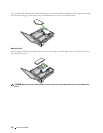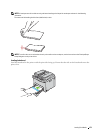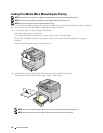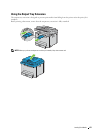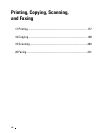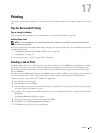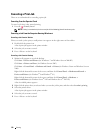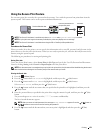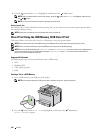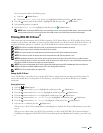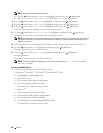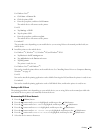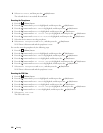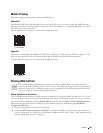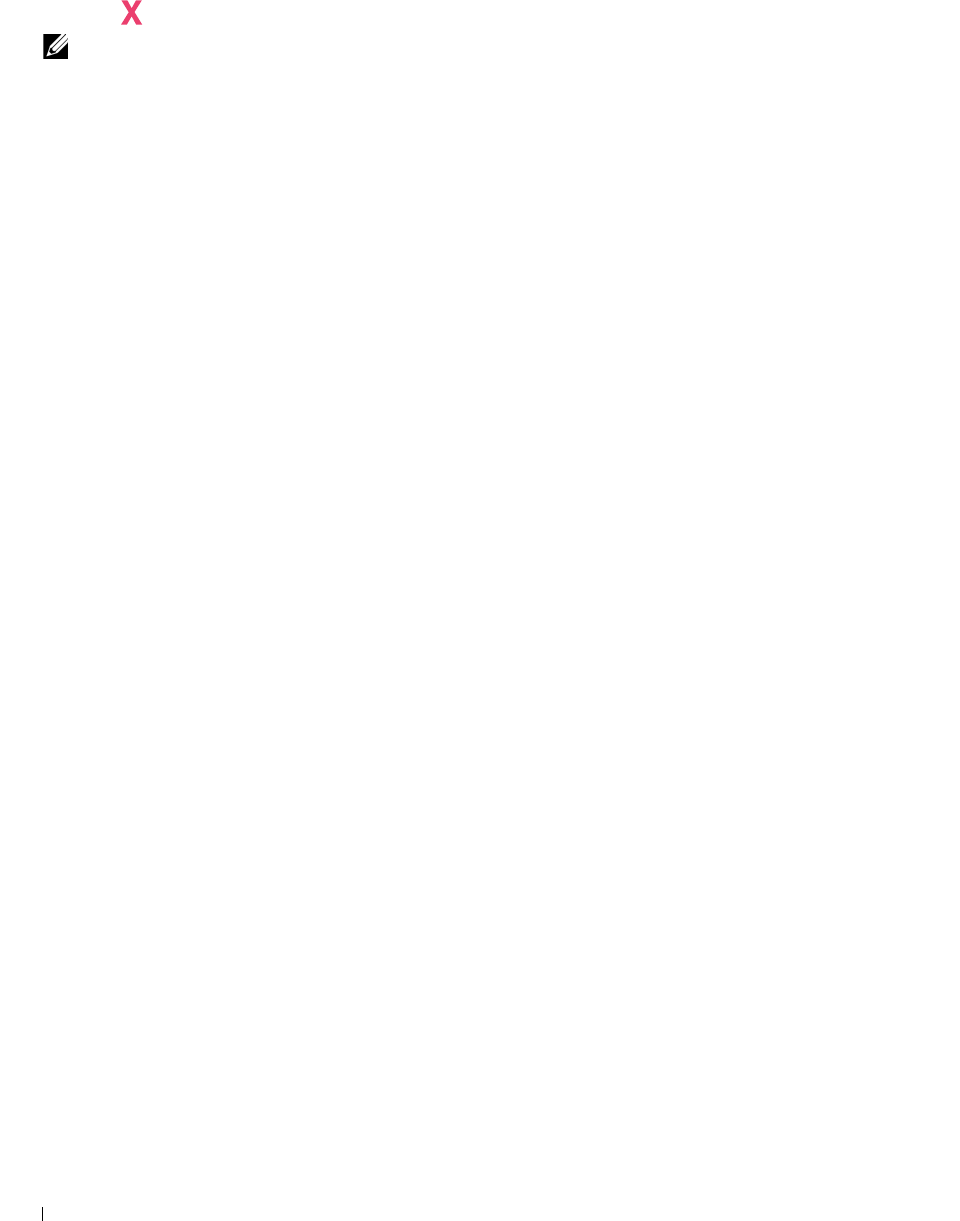
178
Printing
Canceling a Print Job
There are several methods for canceling a print job.
Canceling From the Operator Panel
To cancel a job after it has started printing:
1
Press the
(Cancel)
button.
NOTE:
Printing is canceled only for the current job. All the following jobs will continue to print.
Canceling a Job From the Computer Running Windows
®
Canceling a Job From the Taskbar
When you send a job to print, a small printer icon appears in the right corner of the taskbar.
1
Double-click the printer icon.
A list of print jobs appears in the printer window.
2
Select the job you want to cancel.
3
Press <Delete> on the keyboard.
Canceling a Job From the Desktop
1
Minimize all programs to reveal the desktop.
Click
Start
Devices and Printers
(for Windows
®
7 and Windows Server
®
2008 R2).
Click
Start
Printers and Faxes
(for Windows Server
®
2003).
Click
Start
Control Panel
Hardware and Sound
Printers
(for Windows Vista
®
and Windows Server
®
2008).
Right-click the bottom left corner of the screen, and then click
Control Panel
Hardware and Sound
Devices and Printers
(for Windows
®
8 and Windows
®
8.1).
Right-click the bottom left corner of the screen, and then click
Control Panel
Hardware
Devices and Printers
(for Windows Server
®
2012 and Windows Server
®
2012 R2).
A list of available printers appears.
2
Right-click the printer that you selected when you sent the job for print, and then select
See what's printing
.
3
Select the printer driver.
A list of print jobs appears in the printer window.
4
Select the job you want to cancel.
5
Press <Delete> on the keyboard.