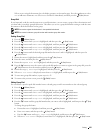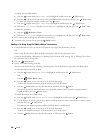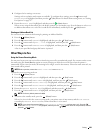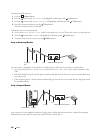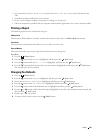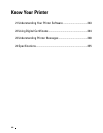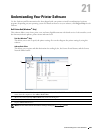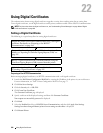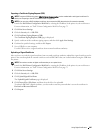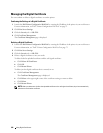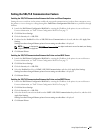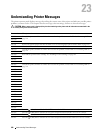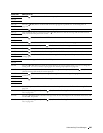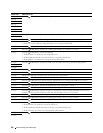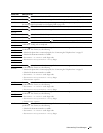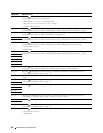Using Digital Certificates
245
Exporting a Certificate Signing Request (CSR)
NOTE:
To export a CSR from the printer, SSL/TLS Server Communication must be enabled with a self-signed certificate. For
details, see "Preparing to Use HTTPS Communication" on page 244.
NOTE:
If you are using a PKCS #12 digital certificate, do not export the CSR; otherwise, the file cannot be uploaded.
1
Launch the
Dell Printer Configuration Web Tool
by entering the IP address of the printer in your web browser.
For more information, see "Dell™ Printer Configuration Web Tool" on page 75.
2
Click
Print Server Settings
.
3
Click the
Security
tab
SSL/TLS
.
4
Click
Certificate Signing Request (CSR)
.
The
Certificate Signing Request (CSR)
page is displayed.
5
Specify each item of the certificate signing request, and then click
Apply New Settings
.
6
Confirm the specified settings, and then click
Export
.
7
Save a CSR file to your computer.
Use this CSR to receive a signed certificate from a trusted certificate authority.
Uploading a Signed Certificate
After you have received the signed certificate from a trusted certificate authority, upload the signed certificate to the
printer. You can also upload an external certificate such as PKCS #12 that you created without using the CSR from
the printer.
NOTE:
The maximum number of digital certificates that you can upload is one.
1
Launch the
Dell Printer Configuration Web Tool
by entering the IP address of the printer in your web browser.
For more information, see "Dell™ Printer Configuration Web Tool" on page 75.
2
Click
Print Server Settings
.
3
Click the
Security
tab
SSL/TLS
.
4
Click
Upload Signed Certificate
.
The
Upload Signed Certificate
page is displayed.
5
Click
Choose File
of
File Name
, and then select the file to be uploaded.
To upload a PKCS #12 digital certificate, you also need to enter the password that is set on the certificate in
Password
and
Re-enter Password
.
6
Click
Import
.