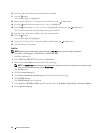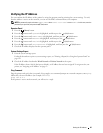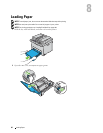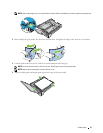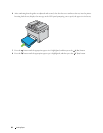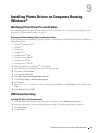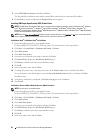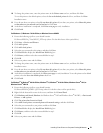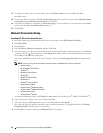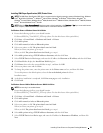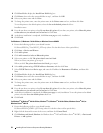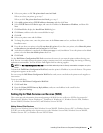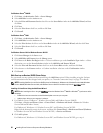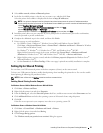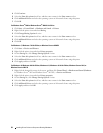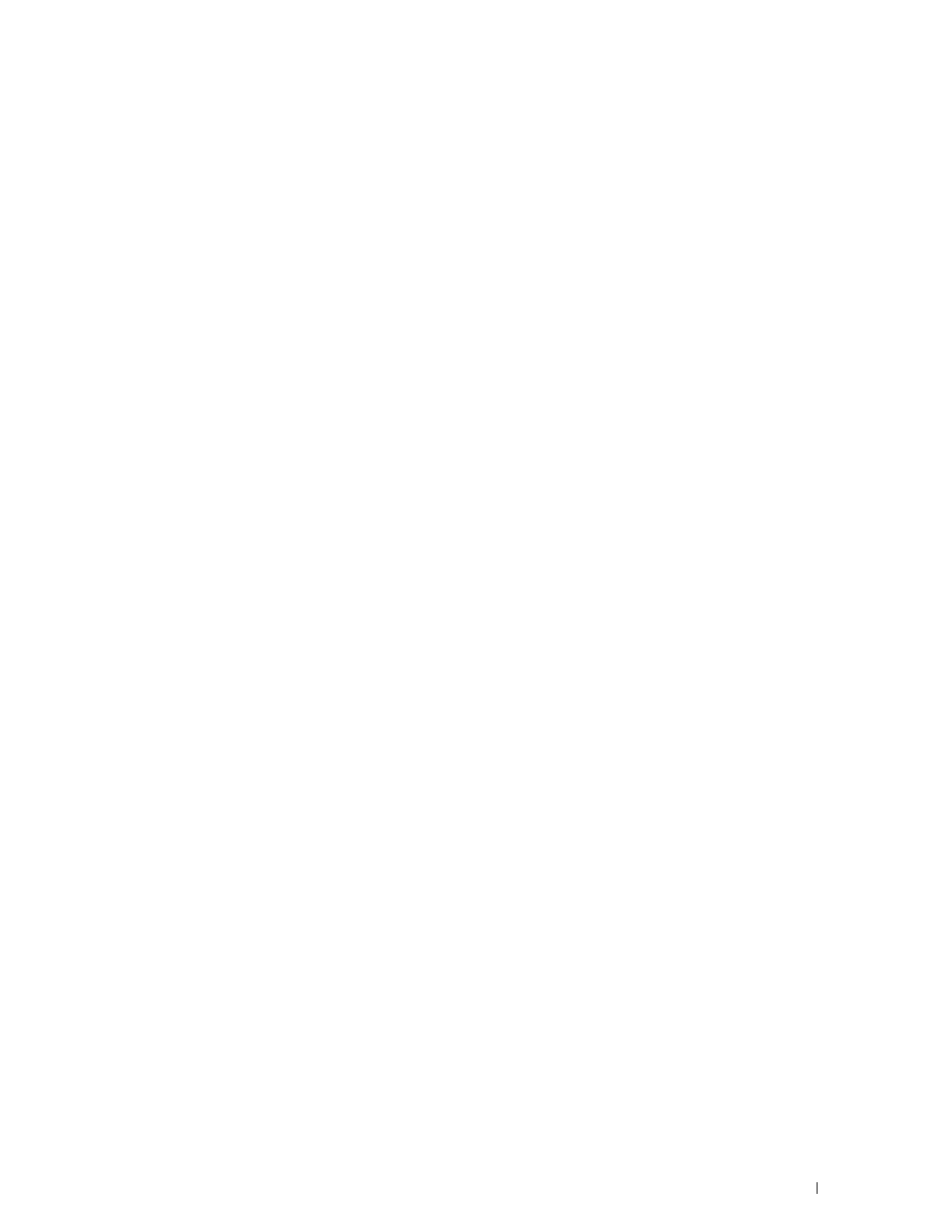
Installing Printer Drivers on Computers Running Windows
®
51
10
To change the printer name, enter the printer name in the
Printer name
text box, and then click
Next
.
To use this printer as the default printer, select the
Set as the default printer
check box, and then click
Next
.
Installation starts.
11
If you do not share your printer, select
Do not share this printer
. If you share your printer, select
Share this printer
so that others on your network can find and use it
. Click
Next
.
12
As the driver installation is completed, click
Print a test page
to verify installation.
13
Click
Finish
.
For Windows
®
7, Windows
®
7 64-bit Edition, or Windows Server
®
2008 R2
1
Extract the following zip file to your desired location.
D:\Drivers\XPS\Win_7Vista\XPS-V3_E525w.zip (where D is the drive letter of the optical drive)
2
Click
Start
Devices and Printers
.
3
Click
Add a printer
.
4
Click
Add a local printer
.
5
Select the port connected to this printer, and then click
Next
.
6
Click
Have Disk
to display the
Install From Disk
dialog box.
7
Click
Browse
, and then select the extracted folder in step 1.
8
Click
OK
.
9
Select your printer name and click
Next
.
10
To change the printer name, enter the printer name in the
Printer name
text box, and then click
Next
.
Installation starts.
11
If you do not share your printer, select
Do not share this printer
. If you share your printer, select
Share this printer
so that others on your network can find and use it
. Click
Next
.
12
As the driver installation is completed, click
Print a test page
to verify installation. To use this printer as the default
printer, select the
Set as the default printer
check box.
13
Click
Finish
.
For Windows
®
8, Windows
®
8 64-bit Edition, Windows
®
8.1, Windows
®
8.1 64-bit Edition, Windows Server
®
2012, or
Windows Server
®
2012 R2
1
Extract the following zip file to your desired location.
D:\Drivers\XPS\Win_8\XPS-V4_E525w.zip (where D is the drive letter of the optical drive)
2
Right-click the bottom left corner of the screen, and then click
Control Panel
.
3
Click
Hardware and Sound
(
Hardware
for Windows Server
®
2012 and Windows Server
®
2012 R2)
Devices and
Printers
Add a printer
.
4
Click
The printer that I want isn't listed
.
5
Select
Add a local printer or network printer with manual settings
, and then click
Next
.
6
Select the port connected to your printer, and then click
Next
.
7
Click
Have Disk
to display the
Install From Disk
dialog box.
8
Click
Browse
, and then select the extracted folder in step 1.
9
Click
OK
.
10
Select your printer name and click
Next
.