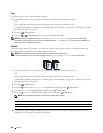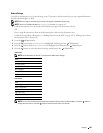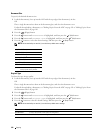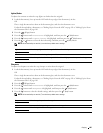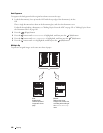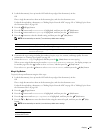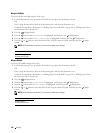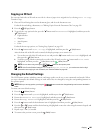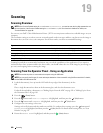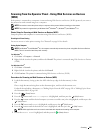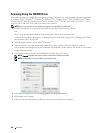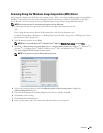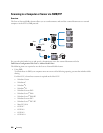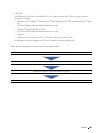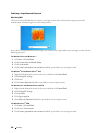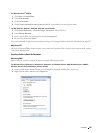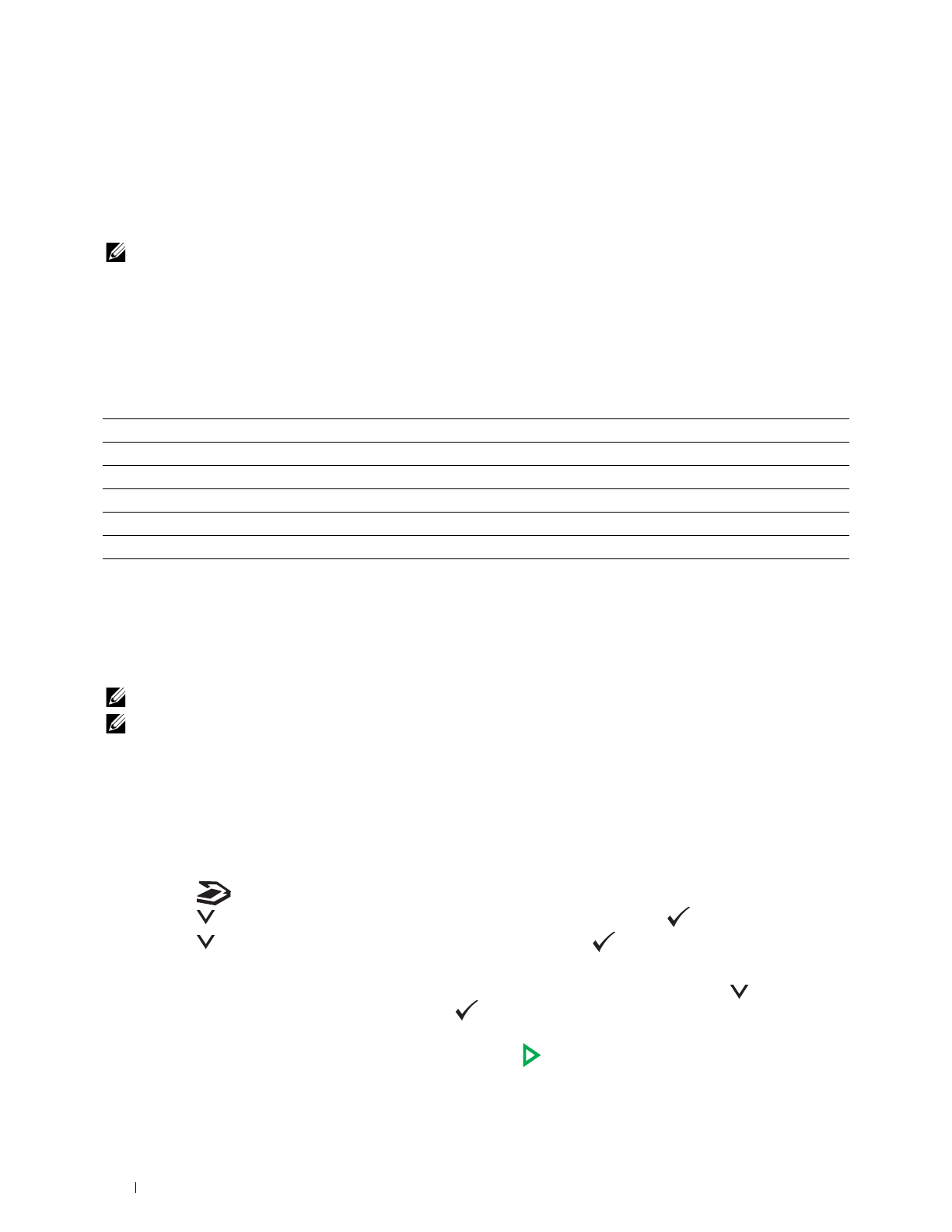
200
Scanning
19
Scanning
Scanning Overview
NOTE:
If the Function Enabled setting for
SCAN
is set to
On(Password)
, you need to enter the four digit password to use
the scan function. If the Function Enabled setting for
SCAN
is set to
Off
, the scan function is disabled. For details, see
"Function Enabled" on page 158.
You can use your Dell™ Color Multifunction Printer | E525w to turn pictures and text into editable images on your
computer.
The resolution setting to use when you scan an item depends on the item type and how you plan to use the image or
document after you scan it in to your computer. For the best results, use these recommended settings.
Scanning beyond these recommended resolutions may exceed the capabilities of the application. If you require a
resolution above those recommended in the above table, you should reduce the size of the image by previewing (or
pre-scan) and cropping before scanning the image.
Scanning From the Operator Panel - Using an Application
NOTE:
Ensure that the printer is connected to the computer using the USB cable.
NOTE:
You can specify the file type, file name and output destination of the scanned file using Dell Document Hub. For details,
see the FAQs in Dell Document Hub.
1
Load the document(s) face up into the ADF with the top edge of the document(s) in first.
OR
Place a single document face down on the document glass, and close the document cover.
For details about loading a document, see "Making Copies From the ADF" on page 191 or "Making Copies From
the Document Glass" on page 189.
2
Press the
(Scan)
button.
3
Press the button until
Scan to Computer
is highlighted, and then press the
(Set)
button.
4
Press the button until
Computer
is highlighted, and then press the
(Set)
button.
5
Configure the scan settings as necessary.
Settings such as file format and color mode are available. To configure these settings, press the button until
Preferences
is highlighted, and then press the
(Set)
button. For details about setting items, see "Scan
Defaults" on page 121.
6
Ensure that
Start Scan
is highlighted, and then press the
(Start)
button.
Type Resolution
Documents 300 dpi black-and-white or 200 dpi grayscale or color
Documents of poor quality or that contain small text 400 dpi black-and-white or 300 dpi grayscale
Photographs and pictures 100–200 dpi color or 200 dpi grayscale
Images for an inkjet printer 150–300 dpi
Images for a high-resolution printer 300–600 dpi