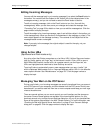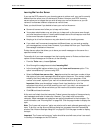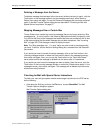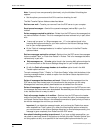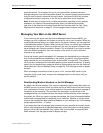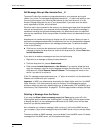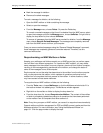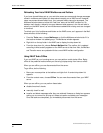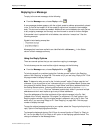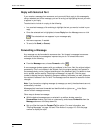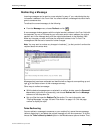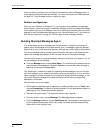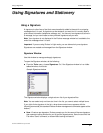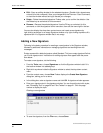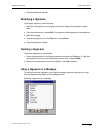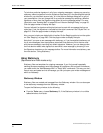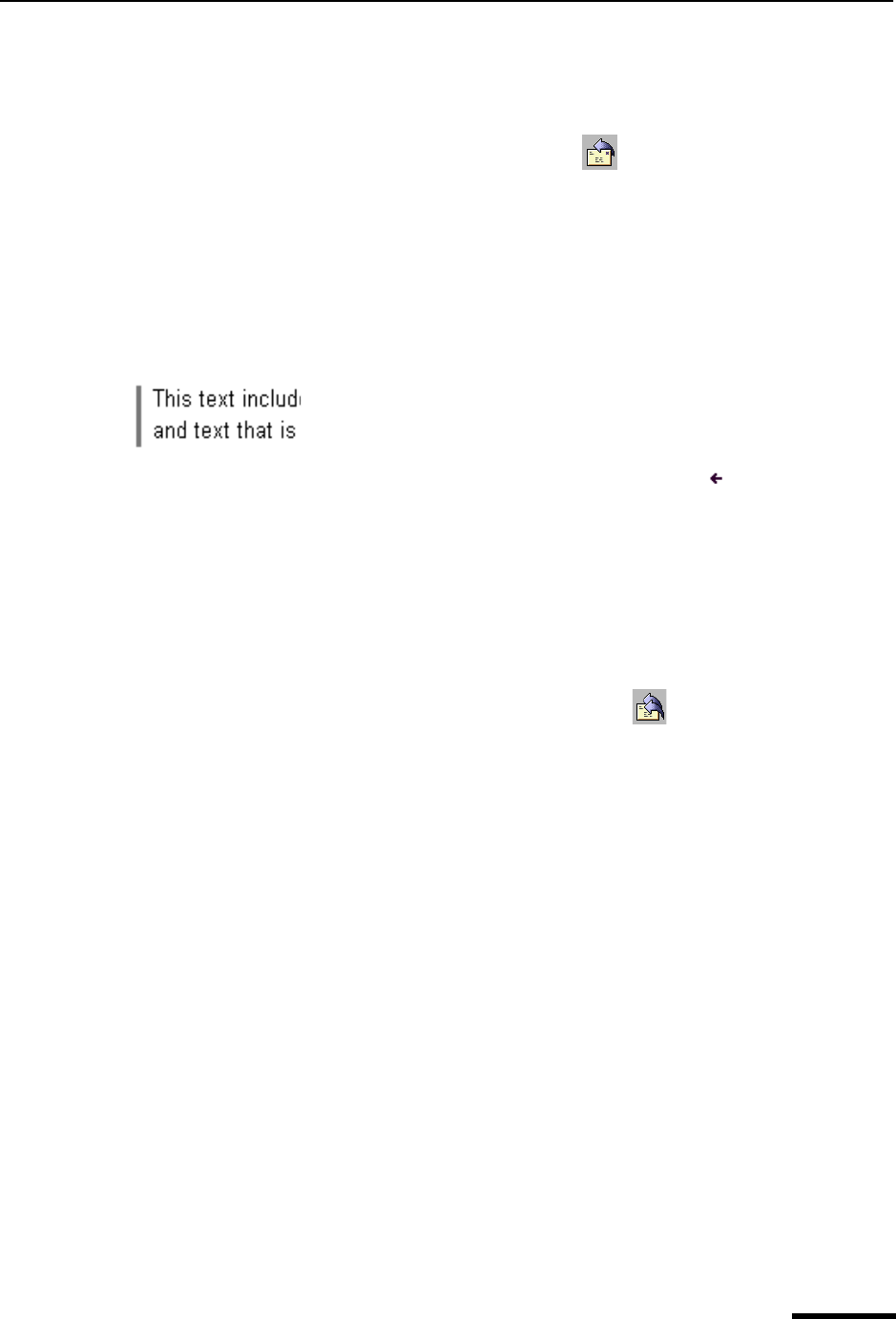
Replying to a Message Eudora User Manual
63
QUALCOMM Incorporated
Replying to a Message
To reply to the current message, do the following.
■ From the Message menu, choose Reply or click .
A new message window appears, with the original sender’s address automatically placed
in the To: field of the header. All of the sender’s original text is quoted in the message
body. This text can be edited as needed. Additional text can be added to the reply just as
to any outgoing message, and the reply can then be sent or saved for further changes.
If the sender’s text is quoted with a left sidebar, also called an “excerpt bar.” See the
following example:
Sender’s text showing excerpt bar.
Messages that have been replied to are identified with a left arrow in the Status
column of their message summary.
Using the Reply Options
There are several options that you can use when replying to messages.
To include everyone who received the original message, do the following.
■ From the Message menu, choose Reply to All or click .
To include yourself as a recipient, select the “Include yourself” option in the Replying
options. See “Replying” on page 206. This works only if you are using “Reply to All.” Click
the page number to display the topic.
Note. To determine who you are for the “Include yourself” option, Eudora uses the “me”
nickname. If you do not have a “me” nickname set up in your Address Book, Eudora uses
the contents of the Mail Server (Incoming), Login Name, and Return address fields from
the Getting Started options. (Incoming mail accounts are usually of the form login-
name@mailservername.) The “me” nickname is particularly useful if you have multiple
addresses and don’t want replies to go to any of those addresses.
To put the addresses of the other recipients of the original message in the Cc: field
(instead of the To field), select the “Put original To: recipients in Cc: field” option in the
Replying options window. Only the original sender’s address is put in the To: field. This
works only if you are using “Reply to All.” See “Replying” on page 206. Click the page
number to display the topic.
To copy the original message’s priority to your replies, select the “Copy original’s priority to
reply” option in the Replying options window.
To change the keyboard shortcut Ctrl+R from its normal function of “Reply” to “Reply to
All,” turn on the Map Ctrl+R to “Reply to All” option in the Replying options window. The
change is reflected on the Message menu.