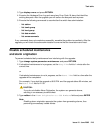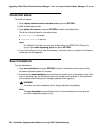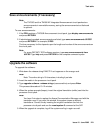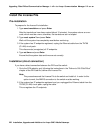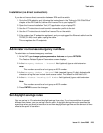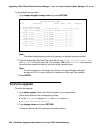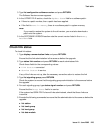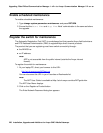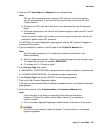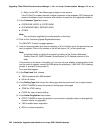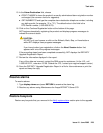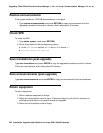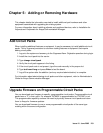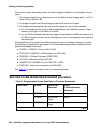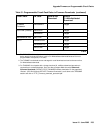Task table
Issue 10 June 2005 227
3. Type your ART User Name and Password in the indicated fields.
Note:
Note: ART user IDs and passwords are unique to ART, and are not the same as other
user IDs and passwords. If you are a first-time user and do not have an ART user
ID and password:
a. Go back to the ART User Menu and click on the Administer My User ID/Password
button.
b. Follow the instructions on the User ID and Password page to create your ART user ID
and password.
Unless you exit and restart your browser, you do not need to re-enter your user ID and
password to perform other ART operations.
The ART Start of Product Registration page appears, and the ART session ID appears in
the middle of the screen.
4. Type the Installation Location or Sold-To data in the FL/Sold-To Number field.
Note:
Note: Sold-To number replaces the FL numbers as customer-site identifiers in the
Maestro database.
● Sold-To numbers are typically 7 digits long, sometimes beginning with an upper-case
“S” followed by two zeros, for example: S001234567.
● FL numbers are 10-12 letters or digits.
5. In the Session Type field, select:
● NEW INSTALL REGISTRATION for products that are initially installed at a customer site.
● UPGRADE REGISTRATION for all subsequent product registrations.
6. In the Product Type field choose DEFINITY for the following products:
7. Click on the Start Product Registration button.
If the data you have entered matches a Maestro database record, the Customer Verification
page appears.
8. Verify the information in the Customer Name and Customer Address fields.
Note:
Note: If the information is not what you expected, ensure that you entered the
customer’s FL/Sold-To number correctly (Step 4 above). If you entered an
incorrect number:
a. Click on the Abort Upgrade Registration Session button at the bottom of the screen.
!
CAUTION:
CAUTION: DO NOT exit your browser to abort the session. This can result in an incomplete
upgrade registration.