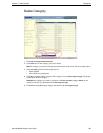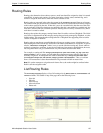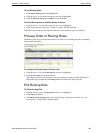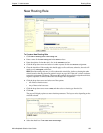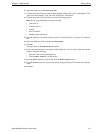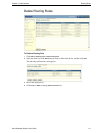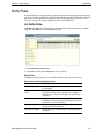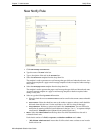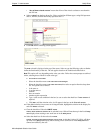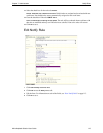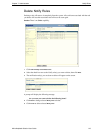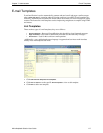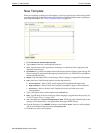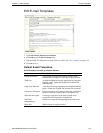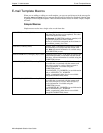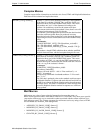Chapter 7: Administration Notify Rules
Altiris Helpdesk Solution User Guide 114
• “Any of these criteria are true” means that if one of the criteria evaluates to true then the
rule will run.
8 Select a value from the drop-down list. Values can be four different types: string field operators
and UI, numeric, boolean and lookup operators and UI.
9 Click Add and the following screen appears:
The
Field selected is displayed at the top of the screen. Select or type the following values to further
define the functionality of the rule. The rule applies based on the conditions defined below.
Note This option will vary depending on the value you select. Follow the screen prompts as outlined
below, selecting those criteria for each value type.
a This criterion is true when:
• Select the check box next to
The value of the field changes.
• Select the check box next to The value of the field, then select an option from the drop-down
list. The options are as follows:
• is the same as
• is not the same as
• contains
• does not contain
• matches regular expression
b Type a value to test condition in the box, be sure to select the check box if Case sensitive is
required.
c Click OK to add the criterion value, it will appear in the box on the New rule screen.
10 If the added criterion is not correct or no longer needed, highlight the criterion in the display list
and click Delete to discard.
11 Clear the check box if the rule IS NOT Visible.
Visible - Allow workers to see this rule: A rule that is not visible will not show up in the list of Notify
rules
display when creating a new work item or in the Notify action.
12 Select the check box for the rule to be Locked.
Locked - Prevent workers from turning this rule on or off: A rule that is locked, if visible, will show
up in the list of Notify rules display when creating a new work item or in the Notify action but
cannot be modified by the user.