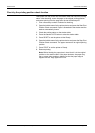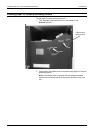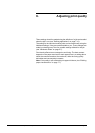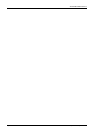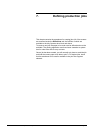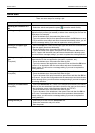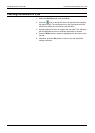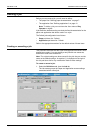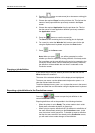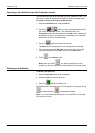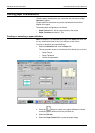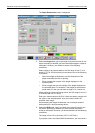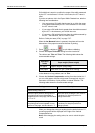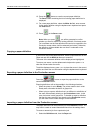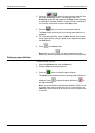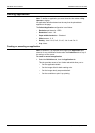DEFINING PRODUCTION JOBS DEFINING A JOB
Xerox 495 Continuous Feed Duplex Printer Operator Guide Page 7-5
2. Press the button to create a new job or choose an existing job
from the pull-down list.
3. Choose the required Paper from the pull-down list. This list has the
names of each paper definition previously created in the Paper
screen.
4. Choose the required Application from the pull-down list. This list
has the names of each application definition previously created in
the Application screen.
5. Press the button to save the current job.
The Save screen containing the list of existing jobs is displayed.
6. For a new job, select the Write As field, enter a name for the job
using the alphanumeric keyboard and press the Enter button.
7. Press on the Save screen.
Note: When you press , you will be prompted to confirm
whether you want to replace an existing definition if it already exists.
For immediate use the new definition will need to be exported to the
Production screen where it will be selected (see below). Otherwise,
the definition will be available the next time it is selected on the
Production screen.
Copying a job definition
If you want a copy of the job, select a job on the Job tab and use the
Write As feature to rename it.
The name of the selected definition will be displayed and highlighted.
To enter a new name, use the alphanumeric keyboard or press << to
clear the field and enter the name.
To edit the displayed name, press < or > to place the cursor in the correct
position and enter the new information using the alphanumeric keyboard.
Exporting a job definition to the Production screen
Press the button to export the job definition to the
current Production screen.
Exporting definitions will not be possible in the following situations:
• When the printer is set to Ready. The printer needs to be in a Not
Ready state; otherwise the button is grayed out.
• When trying to export a definition that is no different to a definition of
the same name already existing on the Production screen. In this
case, the button is also grayed out. To be able to export a definition
that has the same name as one already on the Production screen,
you will need to have made changes to that definition.