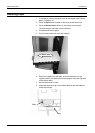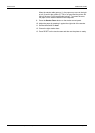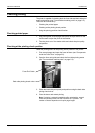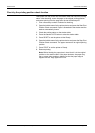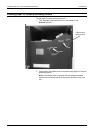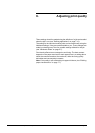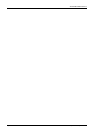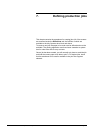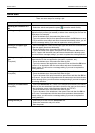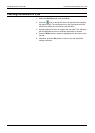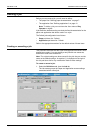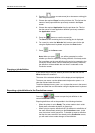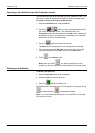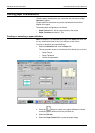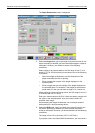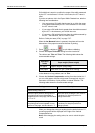QUICK START DEFINING PRODUCTION JOBS
Page 7-2 Xerox 495 Continuous Feed Duplex Printer Operator Guide
Quick start
There are seven steps for creating a job:
Step Actions
Checking the existence of a
job
1. Select the Job tab and press the press to use the search facility.
Defining a new job 1. Select the Job tab, create a new job and choose the name of the paper and
application that you have just created (or others since several jobs can use the
same paper, for example).
2. Press the diskette icon, then select the Write As field.
3. Type in the name of the job, then press Enter and then the OK button to save
it. If a job with the same name and same characteristics already exists, you will
receive a message asking if you want to replace the existing definition.
Defining a new paper type
(if necessary)
1. Select the Paper tab, create a new paper type and define the characteristics
of the new paper (format and thickness).
2. Press the diskette icon, then select the Write As field.
3. Type in the name of the paper, then press Enter and then the OK button to
save it. If paper with the same name and same characteristics already exists,
you will receive a message asking if you want to replace the existing definition.
Defining a new application
type
(if required)
1. Select the Application tab, press the new application button and define the
characteristics for the new application (emulation, resolution, etc.).
2. Press the diskette icon, then select the Write As field.
3. Type in the name of the application, then press Enter and then the OK button
to save it. If an application with the same name and same characteristics
already exists, you will receive a message asking if you want to replace the
existing definition.
Defining a new line
(if required)
1. Select the Line tab and define the paper path for the new line.
2. Press the diskette icon, then select the Write As field.
3. Type in the name of the print line and then press Enter and then the OK but-
ton to save it. If a print line configuration with the same name and same charac-
teristics already exists, you will receive a message asking if you want to replace
the existing definition.
Defining a new attachment
(if required)
1. Select the Attachment tab, create a new attachment and define the charac-
teristics of the new attachment (emulation should be the same as that created
in the Application screen, choice between channel and TCP/IP).
2. Press the diskette icon, then select the Write As field.
3. Type in the name of the attachment, then press Enter and then the OK but-
ton to save. If an attachment with the same name and same characteristics
already exists, you will receive a message asking if you want to replace the
existing definition.
Testing the new job 1. Select the job to test from the Production tab.
2. Select the connection and put it online.
3. Start the printer.