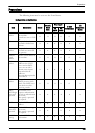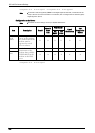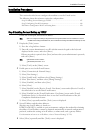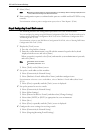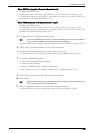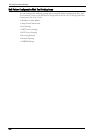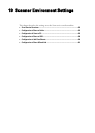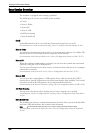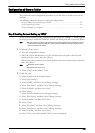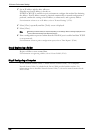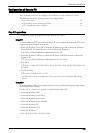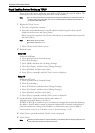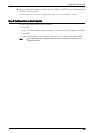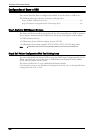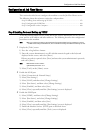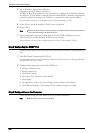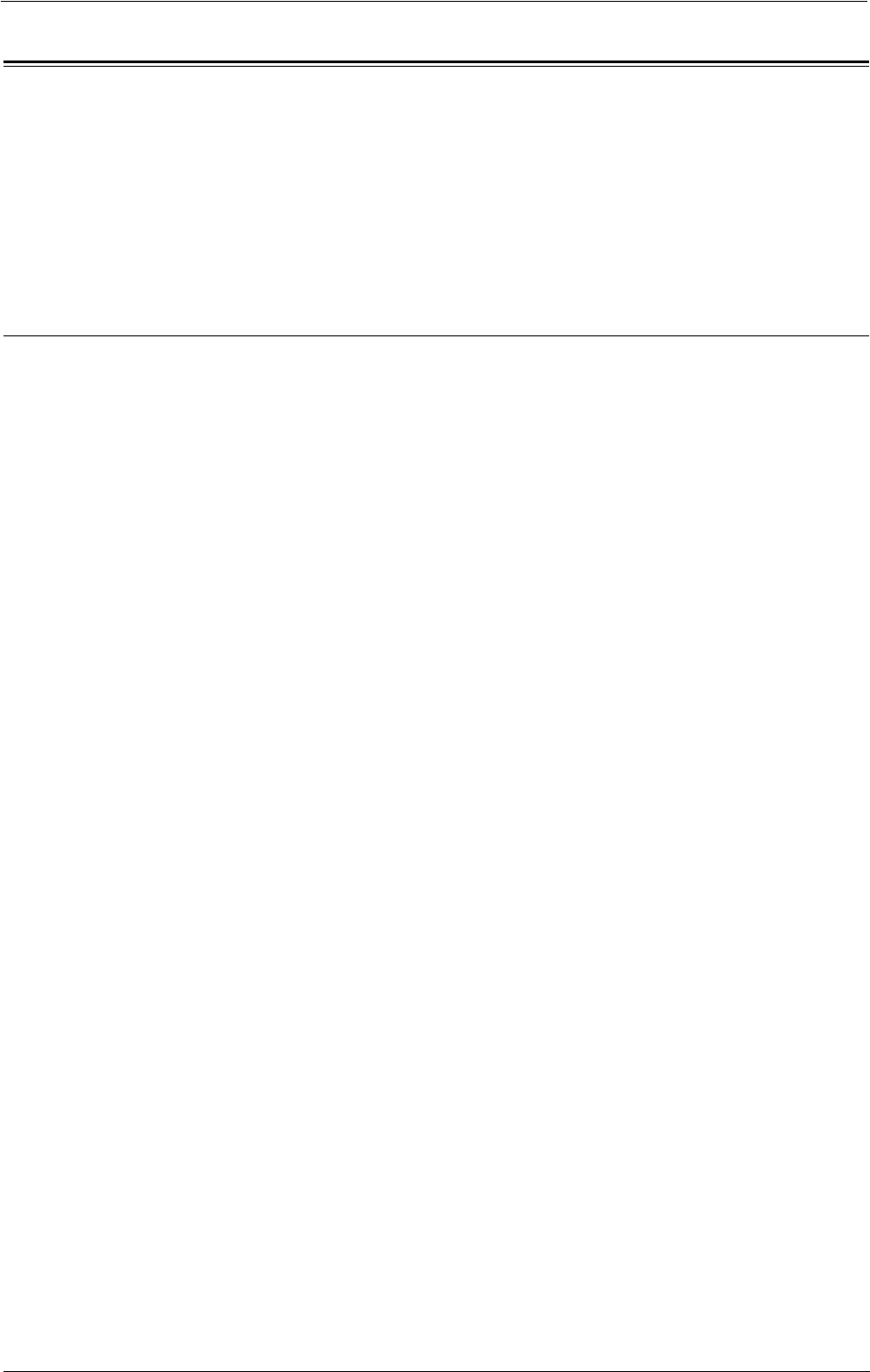
Configuration of Store to Folder
Configuration of Store to Folder
This section describes configuration procedures to use the Store to Folder service on the
machine.
The following shows the reference section for each procedure.
Step 1 Enabling Port and Setting up TCP/IP ........................................................................ 453
Step 2 Registering a Folder.....................................................................................................454
Step 3 Configuring a Computer............................................................................................. 454
Step 1 Enabling Port and Setting up TCP/IP
To use Network Scanner Utility 3 (Scan Driver and Stored File Manager 3), which supports
WebDAV protocol, enable the WebDAV, SNMP, and SOAP ports and set up an IP address.
Note • You can configure the settings using Dell Printer Configuration Web Tool. For information on how to
use Dell Printer Configuration Web Tool, refer to "Configuring Machine Settings Using Dell Printer
Configuration Web Tool" (P.421).
1
Display the [Tools] screen.
1) Press the <Log In/Out> button.
2) Enter the system administrator's user ID with the numeric keypad or the keyboard
displayed on the screen, and select [Enter].
When a passcode is required, select [Next] and enter the system administrator's passcode,
and select [Enter].
Note • The default user ID is "admin".
• The default passcode is "1111".
3) Select [Tools] on the [Home] screen.
2
Enable the ports.
1) Select [Connectivity & Network Setup].
2) Select [Port Settings].
3) Select [SNMP], and then select [Change Settings].
4) Select [Port Status], and then select [Change Settings].
5) Select [Enabled], and then select [Save].
6) Select [Close].
7) Select [SOAP], and then select [Change Settings].
8) Select [Port Status], and then select [Change Settings].
9) Select [Enabled], and then select [Save].
10) Select [Close].
11) Select [WebDAV], and then select [Change Settings].
12) Select [Port Status], and then select [Change Settings].
13) Select [Enabled], and then select [Save].
14) Select [Close] repeatedly until the [Tools] screen is displayed.
453