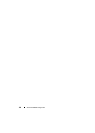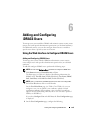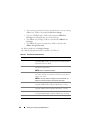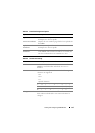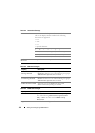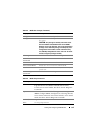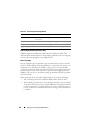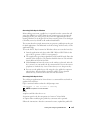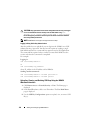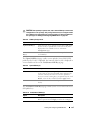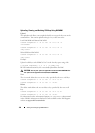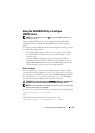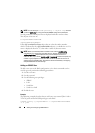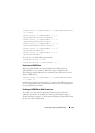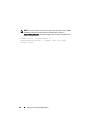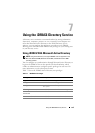136 Adding and Configuring iDRAC6 Users
CAUTION: Keys generated from the Linux management station using ssh-keygen
are in non-4716 format. Convert the keys into the 4716 format using ssh-
keygen -e -f /root/.ssh/id_rsa.pub > std_rsa.pub.
Do not change the permissions of the key file. The above conversion should be
done using default permissions.
NOTE: iDRAC6 does not support ssh-agent forward of keys.
Logging in Using Public Key Authentication
After the public keys are uploaded, you can log into the iDRAC6 over SSH
without entering a password. You also have the option of sending a single
RACADM command as a command line argument to the SSH application.
The command line options behave similar to remote RACADM since the
session ends after the command is completed.
For example:
Logging in:
ssh username@<domain>
or
ssh username@<IP_address>
where IP_address is the IP address of the iDRAC6.
Sending racadm commands:
ssh username@<domain> racadm getversion
ssh username@<domain> racadm getsel
Uploading, Viewing, and Deleting SSH Keys Using the iDRAC6
Web
-Based Interface
1
Click
Remote Access
Network/Security
Users
. The
Users
page is
displayed.
2
In the
User ID
column, click a user ID number. The
User Main Menu
page is displayed.
3
Use the
SSH Key Configurations
options to upload, view, or remove SSH
Key(s).