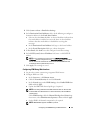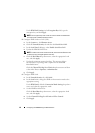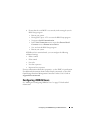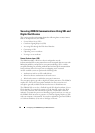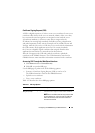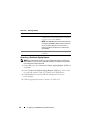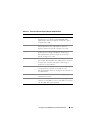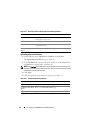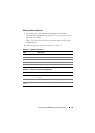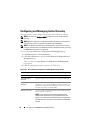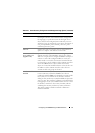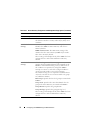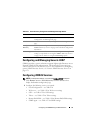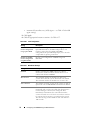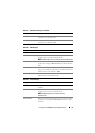68 Configuring the iDRAC6 Using the Web Interface
Uploading a Server Certificate
1
On the
SSL
page, select
Upload Server Certificate
and click
Next
.
The
Upload Server
Certificate
page is displayed.
2
In the
File Path
field, type the path of the certificate in the
Va lu e
field or
click
Browse
to navigate to the certificate file.
NOTE: The File Path value displays the relative file path of the certificate you are
uploading. You must type the absolute file path, which includes the full path and the
complete file name and file extension
3
Click
Apply
.
4
Click the appropriate page button to continue. See Table 4-15.
Table 4-14. Generate Certificate Signing Request (CSR) Page Buttons
Button Description
Print Prints the Generate Certificate Signing Request values
that appear on the screen.
Refresh Reloads the Generate Certificate Signing Request page.
Generate Generates a CSR and then prompts the user to save it to a
specified directory.
Go Back to SSL Main
Menu
Returns the user to the SSL page.
Table 4-15. Certificate Upload Page Buttons
Button Description
Print Print the Certificate Upload page.
Go Back to SSL Main
Menu
Return to the SSL Main Menu page.
Apply Apply the certificate to the iDRAC6 firmware.