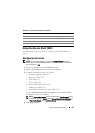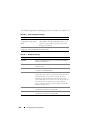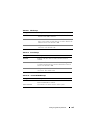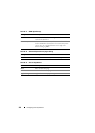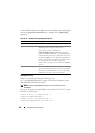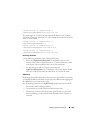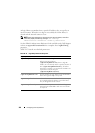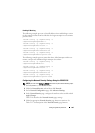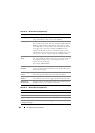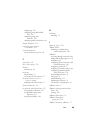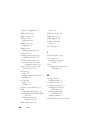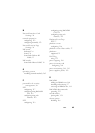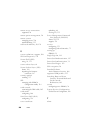Configuring Security Features 361
Enabling IP Blocking
The following example prevents a client IP address from establishing a session
for five minutes if that client has failed its five login attempts in a one-minute
period of time.
racadm config -g cfgRacTuning -o
cfgRacTuneIpRangeEnable 1
racadm config -g cfgRacTuning -o
cfgRacTuneIpBlkFailCount 5
racadm config -g cfgRacTuning -o
cfgRacTuneIpBlkFailWindows 60
racadm config -g cfgRacTuning -o
cfgRacTuneIpBlkPenaltyTime 300
The following example prevents more than three failed attempts within one
minute, and prevents additional login attempts for an hour.
racadm config -g cfgRacTuning -o
cfgRacTuneIpBlkEnable 1
racadm config -g cfgRacTuning -o
cfgRacTuneIpBlkFailCount 3
racadm config -g cfgRacTuning -o
cfgRacTuneIpBlkFailWindows 60
racadm config -g cfgRacTuning -o
cfgRacTuneIpBlkPenaltyTime 3600
Configuring the Network Security Settings Using the iDRAC6 GUI
NOTE: You must have Configure iDRAC6 permission to perform the following steps.
1
In the
System
tree, click
Remote Access
.
2
Click the
Network/Security
tab and then click
Network
.
3
In the
Network Configuration
page, click
Advanced Settings
.
4
In the
Network Security
page, configure the attribute values and then click
Apply Changes
.
Table 22-16 describes the
Network Security
page settings.
5
Click the appropriate
Network Security
page button to continue. See
Table 22-17 for description of the
Network Security
page buttons.