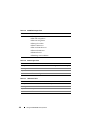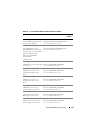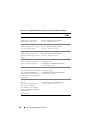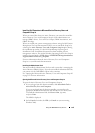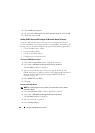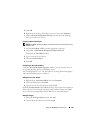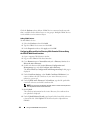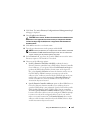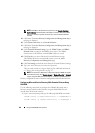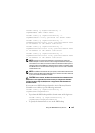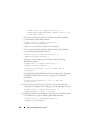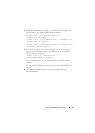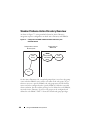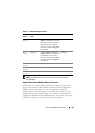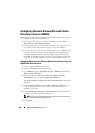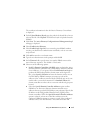164 Using the iDRAC6 Directory Service
NOTE: The FQDN or IP address that you specify in the Domain Controller
Server Address field should match the Subject or Subject Alternative Name
field of your domain controller certificate if you have certificate validation
enabled.
15
Click
Next
. The
Active Directory Configuration and Management Step 3
of 4
page is displayed.
16
Under
Schema Selection
, select
Extended Schema.
17
Click
Next
. The
Active Directory Configuration and Management
Step 4
of 4
page is displayed
.
18
Under
Extended Schema Settings
, type the
iDRAC Name
and
iDRAC
Domain Name
to configure the iDRAC device object. The iDRAC
domain name is the Domain in which iDRAC Object is created.
19
Click
Finish
to save Active Directory Extended Schema
settings.
The iDRAC6 Web server automatically returns you to the
Active
Directory Configuration and Management
page.
20
Click
Test Settings
to check the Active Directory Extended Schema settings.
21
Type your Active Directory user name and password.
The test results and the test log are displayed. For additional information,
see "Testing Your Configurations" on page 177.
NOTE: You must have a DNS server configured properly on iDRAC to support
Active Directory login. Click Remote Access
Network/Security
Network
page to configure DNS server(s) manually or use DHCP to get DNS server(s).
You have completed the Active Directory configuration with Extended Schema.
Configuring Microsoft Active Directory With Extended Schema Using
RACADM
Use the following commands to configure the iDRAC6 Microsoft Active
Directory feature with Extended Schema using the RACADM CLI tool
instead of the Web-based interface.
1
Open a command prompt and type the following
RACADM
commands:
racadm config -g cfgActiveDirectory -o cfgADEnable 1
racadm config -g cfgActiveDirectory -o cfgADType 1