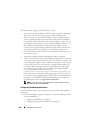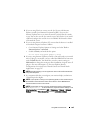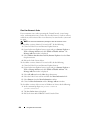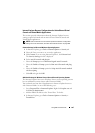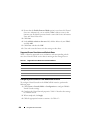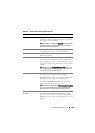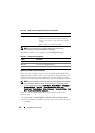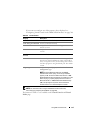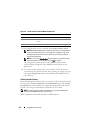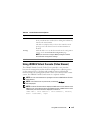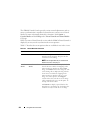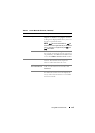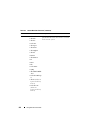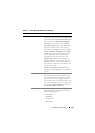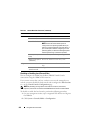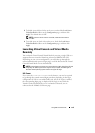212 Using GUI Virtual Console
3
If a Virtual Console session is available, click
Launch Virtual Console
.
NOTE: Multiple message boxes may appear after you launch the application.
To prevent unauthorized access to the application, navigate through these
message boxes within three minutes. Otherwise, you will be prompted to
relaunch the application.
NOTE: If one or more Security Alert windows appear in the following steps,
read the information in the window and click Yes to continue.
The management station connects to the iDRAC6 and the remote
system’s desktop is displayed in the iDRAC6 Virtual Console Viewer
Application.
4
Two mouse pointers appear in the viewer window: one for the remote
system and one for your local system. You can change to a single cursor by
selecting the
Single Cursor
option under
Tools
in the iDRAC6 Virtual
Console menu.
Virtual Console Preview
Before launching the Virtual Console, you can preview the state of the Virtual
Console on the SystemPropertiesSystem Summary page. The Virtual
Console Preview section displays an image showing the state of the Virtual
Console. The image is automatically refreshed every 30 seconds.
NOTE: The Virtual Console image is available only if you have enabled Virtual
Console and if iDRAC6 Enterprise card is present.
Table 9-6 provides information about the available options.
Table 9-5. Virtual Console and Virtual Media Page Buttons
Button Definition
Refresh Reloads the Virtual Console and Virtual Media page.
Launch Virtual Console Opens a Virtual Console session on the targeted remote
system.
Print Prints the Virtual Console and Virtual Media page.