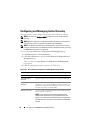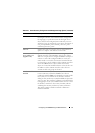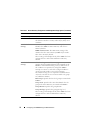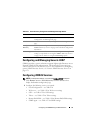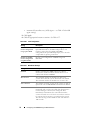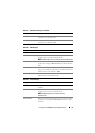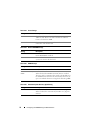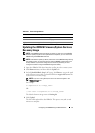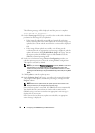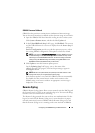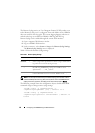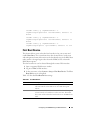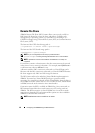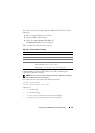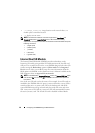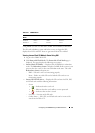78 Configuring the iDRAC6 Using the Web Interface
The following message will be displayed until the process is complete:
File upload in progress...
5
On the
Status (page 2 of 3)
page, you will see the results of the validation
performed on the image file you uploaded.
• If the image file uploaded successfully and passed all verification
checks, the image file name will be displayed. If a firmware image was
uploaded, the current and the new firmware versions will be displayed.
OR
• If the image did not upload successfully, or it did not pass the
verification checks, an appropriate error message is displayed, and the
update will return to the
Upload/Rollback (Step 1 of 3)
page. You can
attempt to update the iDRAC6 again or click
Cancel
to reset the
iDRAC6 to normal operating mode.
6
In the case of a firmware image,
Preserve Configuration
provides you
with the option to preserve or clear the existing iDRAC6 configuration.
This option is selected by default.
NOTE: If you clear the Preserve Configuration checkbox, iDRAC6 is reset to its
default settings. In the default settings, LAN is enabled with a static IPv4
address. You may not be able to log in to the iDRAC6 Web interface. You must
reconfigure the LAN settings using the iDRAC6 Configuration Utility during BIOS
POST.
7
Click
Update
to start the update process.
8
In the
Updating (Step 3 of 3)
page, you will see the status of the update.
The progress of the update, measured in percentages, will appear in the
Progress
column.
NOTE: While in the update mode, the update process will continue in the
background even if you navigate away from this page.
If the firmware update is successful, the iDRAC6 will reset automatically.
You should close the current browser window and reconnect to the
iDRAC6 using a new browser window. An appropriate error message is
displayed if an error occurs.
If the System Services Recovery update succeeds/fails, an appropriate
status message is displayed.