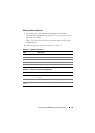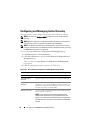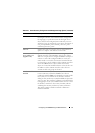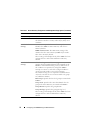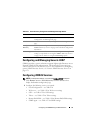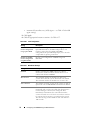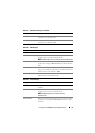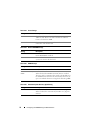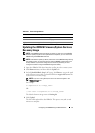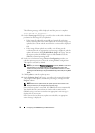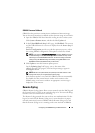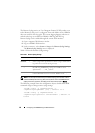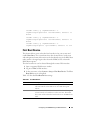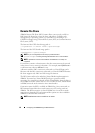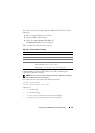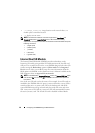Configuring the iDRAC6 Using the Web Interface 77
Updating the iDRAC6 Firmware/System Services
Recovery Image
NOTE: If the iDRAC6 firmware becomes corrupted, as could occur if the iDRAC6
firmware update progress is interrupted before it completes, you can recover the
iDRAC6 using the iDRAC6 Web interface.
NOTE: The firmware update, by default, retains the current iDRAC6 settings. During
the update process, you have the option to reset the iDRAC6 configuration to the
factory defaults. If you set the configuration to the factory defaults, you must
configure the network using the iDRAC6 Configuration Utility.
1
Open the iDRAC6 Web-based interface and log in to the remote system.
2
Click
Remote Access
, and then click the
Update
tab.
3
In the
Upload/Rollback (Step 1 of 3)
page, click
Browse
, or type the path
to the firmware image that you downloaded from
support.dell.com
or the
System Services recovery image.
NOTE: If you are running Firefox, the text cursor does not appear in the
Firmware Image field.
For example:
C:\Updates\V1.0\<
image_name
>
.
OR
\\192.168.1.10\Updates\V1.0\<image_name>
The default firmware image name is
firmimg.d6
.
4
Click
Upload
.
The file will be uploaded to the iDRAC6. This process may take several
minutes to complete.
Table 4-27. Services Page Buttons
Button Description
Print Prints the Services page.
Refresh Refreshes the Services page.
Apply Applies the Services page settings.