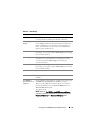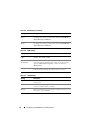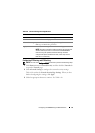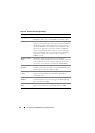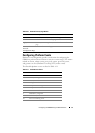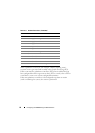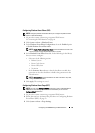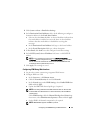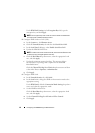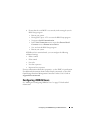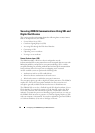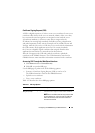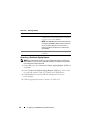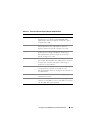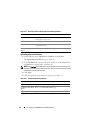Configuring the iDRAC6 Using the Web Interface 61
3
Click
System
Alerts
Email Alert Settings
.
4
In the
Destination Email Addresses
table, do the following to configure a
destination address for the
Email Alert Number
:
a
Select or clear the
State
checkbox. A selected checkbox indicates that
the email address is enabled to receive the alerts. A clear checkbox
indicates that the email address is disabled for receiving alert
messages.
b
In the
Destination E-mail Address
field, type a valid e-mail address.
c
In the
E-mail Description
field, type a short description.
5
In
Test Email
, click
Send
to test the configured e-mail alert settings.
6
In the
SMTP (e-mail) Server IP Address
field, enter a valid SMTP IP
address.
NOTE: To successfully send a test e-mail, the SMTP (email) Server
IPAddress must be configured on the Email Alert Settings page. The SMTP
Server uses the set IP address to communicate with the iDRAC6 to send
e-mail alerts when a platform event occurs.
7
Click
Apply
. The settings are saved.
Configuring IPMI Using Web Interface
1
Log in to the remote system using a supported Web browser.
2
Configure IPMI over LAN.
a
In the
System
tree, click
Remote Access
.
b
Click the
Network/Security
tab and click
Network
.
c
In the
Network
page under
IPMI Settings
, select
Enable IPMI Over
LAN
and click
Apply
.
d
Update the IPMI LAN channel privileges, if required.
NOTE: This setting determines the IPMI commands that can be executed
from the IPMI over LAN interface. For more information, see the IPMI 2.0
specifications.
Under
IPMI Settings
, click the
Channel Privilege Level Limit
drop-
down menu, select
Administrator
,
Operator
, or
User
and click
Apply
.
e
Set the IPMI LAN channel encryption key, if required.
NOTE: iDRAC6 IPMI supports the RMCP+ protocol.