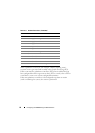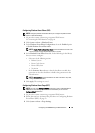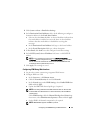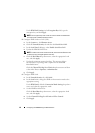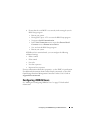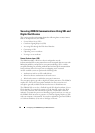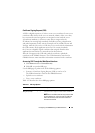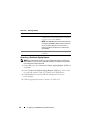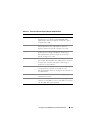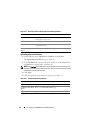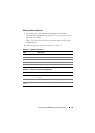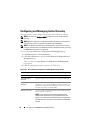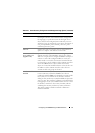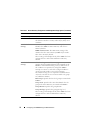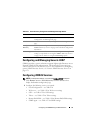66 Configuring the iDRAC6 Using the Web Interface
Generating a Certificate Signing Request
NOTE: Each new CSR overwrites any previous CSR data stored on the firmware.
Before iDRAC can accept your signed CSR, the CSR in the firmware should match
the certificate returned from the CA.
1
On the
SSL
page, select
Generate Certificate Signing Request (CSR)
and
click
Next
.
2
On the
Generate Certificate Signing Request (CSR)
page, enter a value
for each CSR attribute. Table 4-13 describes the CSR attributes.
3
Click
Generate
to create the CSR and download it onto to your
local computer.
4
Click the appropriate button to continue. See Table 4-14.
Upload Server Certificate This option enables you to upload an existing
certificate that your company has title to and uses
to control access to the iDRAC6.
NOTE: Only X509, Base 64 encoded certificates are
accepted by theiDRAC6. DER-encoded certificates
are not accepted. Upload a new certificate to
replace the default certificate you received with
your iDRAC6.
View Server Certificate This option allows you to view an existing server
certificate.
Table 4-12. SSL Page Options
Field Description