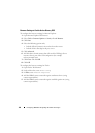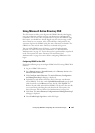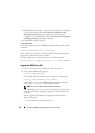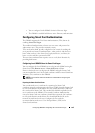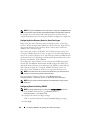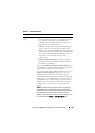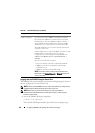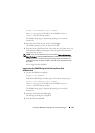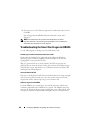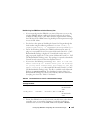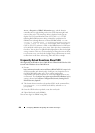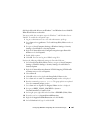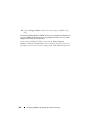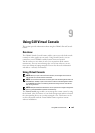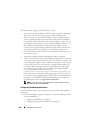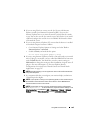198 Configuring iDRAC6 for Single Sign-On or Smart Card Login
4
Enter the user’s Active Directory password to authenticate the user and
click
OK
.
You are logged into the iDRAC6 with your credentials as set in Active
Directory.
NOTE: If the Smart Card user is present in Active Directory, an Active
Directory password is required along with the SC PIN. In future releases, the
Active Directory password may not be required.
Troubleshooting the Smart Card Logon in iDRAC6
Use the following tips to debug an inaccessible Smart Card:
ActiveX plug-in unable to detect the Smart Card reader
Ensure that the Smart Card is supported on the Microsoft Windows
operating system. Windows supports a limited number of Smart Card
cryptographic service providers (CSPs).
Tip: As a general check to see if the Smart Card CSPs are present on a
particular client, insert the Smart Card in the reader at the Windows logon
(Ctrl-Alt-Del) screen and check to see if Windows detects the Smart Card
and displays the PIN dialog-box.
Incorrect Smart Card PIN
Check to see if the Smart Card has been locked out due to too many attempts
with an incorrect PIN. In such cases, the issuer of the Smart Card in the
organization will be able to help you get a new Smart Card.
Unable to Log into Local iDRAC6
If a local iDRAC6 user cannot log in, check if the username and the user
certificates uploaded to the iDRAC6 have expired. The iDRAC6 trace logs
may provide important log messages regarding the errors; although the error
messages are sometimes intentionally ambiguous due to security concerns.