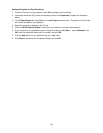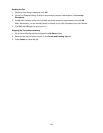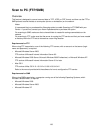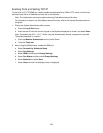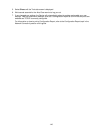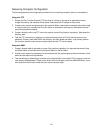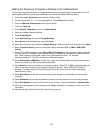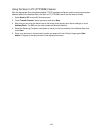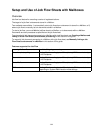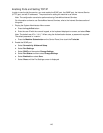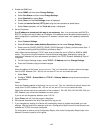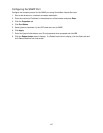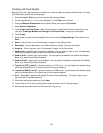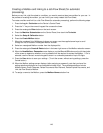142
Adding the Receiving Computer’s Address to the Address Book
To direct your scanned documents to the appropriate receiving computer (server or workstation) you will
need to add the Receiving Computer’s Address to the machine’s Address Book as follows.
1. Press the Log In / Out button on the Device’s Control Panel.
2. On the keypad enter {11111} or current password. Touch Enter when finished.
3. Press the Machine Status button on the Control Panel.
4. Touch the Tools tab.
5. Select Setup & Calibration, then touch Address Book.
6. Select an available Address Number.
7. Touch Create/Delete.
8. Touch Address Type, then touch Change Settings.
9. Select Server as the address type, and select Save.
10. Select each item to be set, and select Change Settings. When each setting is complete, select Save.
11. Select Transfer Protocol from the Configuration Report and select FTP or SMB or SMB (UNC
format).
12. When FTP or SMB is selected, touch Server Name/IP Address on the Configuration Report and enter
the Host name or IP Address of the computer (server or workstation) designated to receive scanned
files. When entering a Host name, use the fully qualified domain name. For example:
myhost.example.com. Do NOT use forward or backward slashes.
13. Select Shared Name (SMB Only) to enter in the name of the shared folder on the receiving computer.
Enter in the name only, without any backward slashes.
14. Select Save In to enter the directory for storing documents. When FTP or SMB is selected, supply the
name of the directory (without any forward or backward slashes). When SMB (UNC format) is
selected, if available, use the Universal Naming Convention format such as \\host name\shared
name\directory name.
15. Select User Name and provide the User account name assigned to the directory on the receiving
computer.
16. Select Password and provide the password to access the User account on the receiving computer.
17. Select Port Number to set the communications port number. A sensible selection is Standard Port.
18. When done changing and saving settings, touch Close (repeatedly, if necessary) to exit to the Tools
tab screen.
19. Wait several seconds for the Auto Clear service to log you out.