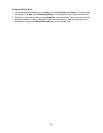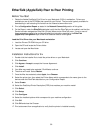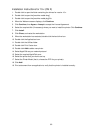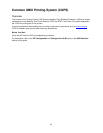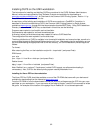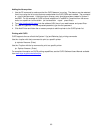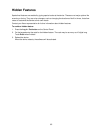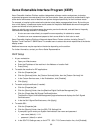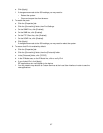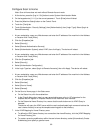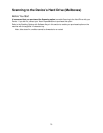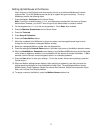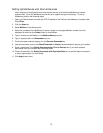66
Xerox Extensible Interface Program (XEIP)
Xerox Extensible Interface Platform enables independent software vendors and partners to develop
customized programs to access directly from the Xerox device. Users can enter their authentication login
at the device and access a set of features and options designed specifically for their business needs.
For example, a hospital could customize the device to help better manage patient forms. By touching an
icon on the display, a healthcare worker could access the hospital's Web-based document management
system and browse a list of patient forms.
Users can quickly scan and capture paper documents, preview thumbnails, and add them to frequently
used document storage locations. For example:
• A tutor can scan notes directly to a specific course repository for students to access
• A student can scan assessment papers to their course folder for their tutor to mark.
Xerox Extensible Interface Platform utilizes web-based Xerox Partner solutions including Omtool™,
Equitrac™ and FreeFlow™ SMARTsend™ to enable users to access document repositories at the device
display screen.
Additional resources may be required on the device depending on the solution.
For further information, contact your Xerox Sales Representative.
XEIP Setup
1. At your workstation:
a. Open your Web browser.
b. Enter the IP address of the machine in the Address or Location field.
c. Press [Enter].
2. To enable the machine for EIP applications:
a. Click the [Properties] tab.
b. Click the [Services] folder, the [Custom Services] folder, then the [Custom Services] link.
c. In the Custom Services area, in the Enabled box, click [Enabled].
d. Click [Apply].
3. To enable a digital certificate (if needed):
a. Click the [Properties] tab.
b. Click the [Security] folder, then the [Machine Digital Certificate Management] link.
c. Click the [Create New Self Signed Certificate] button.
The Machine Digital Certificate Management page refreshes and displays the Self -Signed
Certificate area.
d. In the the Self -Signed Certificate area, click [Apply].
4. To enable SSL:
a. Click the [Properties] tab.
b. Click the [Security] folder, then the [SSL/TLS Settings] link.
c. If prompted, type or enter your System Administrator user name and password.
• user name (default): 11111
• password ( default): x-admin
d. In the SSL/TLS Settings area, on the HTTP - SSL / TLS Communication line, click [Enabled].