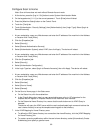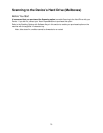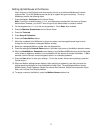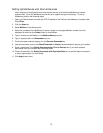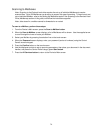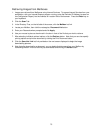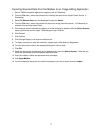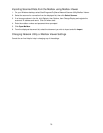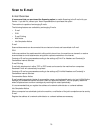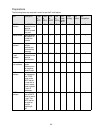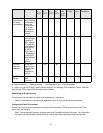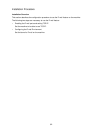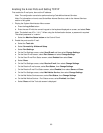77
Importing Scanned Data from the Mailbox to an Image-Editing Application
1. Start a TWAIN-compatible application program, such as Photoshop.
2. From the File menu, select the command for selecting the scan source (Import/Twain Source, in
Photoshop).
3. Select FX Network Scan from the displayed list and click Select.
4. From the File menu, select the command to import the image from the scanner. In Photoshop, for
example, this would be Import/Twain.
5. If the scanner doesn't automatically display on screen allowing its selection with the Select Scanner
button, perform the next six steps. Otherwise go to step 12 below.
6. Click Refresh.
7. Click Options.
8. Click Change Display in the scanner selection box.
9. To display scanners on other sub-networks, register them under Scanner Registration.
10. To learn about other fields in the displayed dialog box, click on Help.
11. Click OK.
12. Select the scanner for connection from the displayed list, then click Select Scanner. Note that you
could also just double click the displayed scanner's name.
13. Enter the mailbox number and password when prompted.
14. Click Open Mailbox.
15. From the displayed document list, select the document you wish to import and click Import.