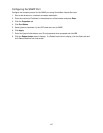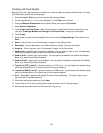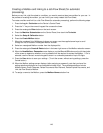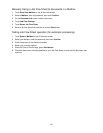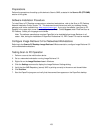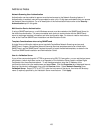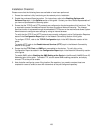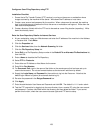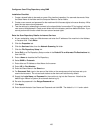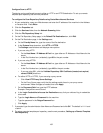155
Additional Notes
Network Scanning User Authentication
Authentication can be enabled to prevent unauthorized access to the Network Scanning feature. If
Authentication is enabled, users will be prompted to enter a 4 to 12 digit pass code before they can access
the Network Scanning feature. For a full description of the Authentication feature refer to the Security -
Authentication topic in this guide.
Multifunction Device Authentication
If using a SMARTsend server, a valid Windows account must be created on the SMARTsend Server for
the device's authentication. The account enables each device to communicate with the SMARTsend
server to exchange template information and other configuration data. For account creation instructions,
refer to the FreeFlow SMARTsend Installation and Administration Guide.
Template Considerations when using SMARTsend
A single Xerox multifunction device cannot use both CentreWare Network Scanning services and
SMARTsend. If legacy CentreWare Network Scanning Services templates need to be utilized within
SMARTsend, use the SMARTsend Template Importer to import the desired templates, as stated in the
FreeFlow SMARTsend Installation and Administration Guide.
Use of a Validation Server
If you will be communicating with HTTPS to servers using SSL/TLS encryption, you can set the host name
and directory (which might be a cache on a Repeater) of the Validation Server used to validate Digital
Certificates over the enterprise network. To set these parameters, enter the IP Address of the
multifunction device into your web browser and press Enter. Click the Properties tab of displayed Internet
Services (the device’s web pages), then click the Services folder. Select Network Scanning, then
Validation Server. Select HTTP or HTTPS, enter the host name of the server, then enter the directory
name (if required) specified by the Validation Server manufacturer. Click Apply.