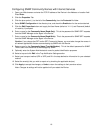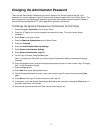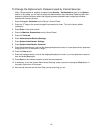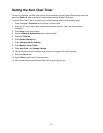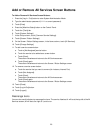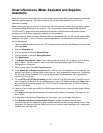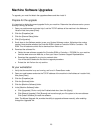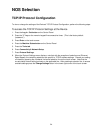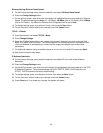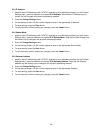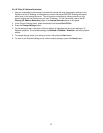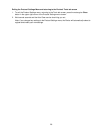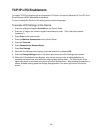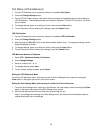23
Machine Software Upgrades
To upgrade, you must first obtain the upgrade software and then install it.
Prepare for the upgrade
It is important to obtain the correct upgrade file for your machine. Determine the software version you are
currently running, as follows:
1. Open your web browser and enter http:// and the TCP/IP address of the machine in the Address or
Location field, then press [Enter].
2. Click the [Properties] tab.
3. Click the [General Setup] folder.
4. Click [Configuration].
5. Scroll down to the Software section to see your System Software version. Write down the version
number. Note whether whether the Controller ROM is listed as Controller ROM or Controller + PS
ROM. This will determine which file to download from Xerox.com.
6. Download the software file:
a. Obtain the new software upgrade file (Controller ROM or Controller + PS ROM) for your machine
from the www.xerox.com web site, or from your Xerox Customer Support Representative.
b. Download the upgrade file to a local or network drive.
You will be able to delete the file after the upgrade procedure.
c. Extract the .bin file from the .zip archive.
At your workstation
1. Verify that the machine is up and running, and is not in PowerSaver mode.
2. Open your web browser and enter the TCP/IP address of the machine in the Address or Location field,
then press [Enter].
3. Click the [Properties] tab.
4. Click the [Services] folder.
5. Click the [Machine Software] folder.
6. In the [Machine Software] folder:
a. Click [Upgrades]. Click or verify the Enabled check box, then click [Apply].
b. Click [Manual Upgrade]. Click [Browse] and move through your file system to the new software.
Click [Install Software] to install the software.
Note: The Manual Upgrade link provides the ability to upgrade software manually, after enabling
through the Upgrades link.