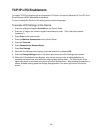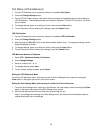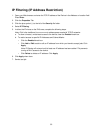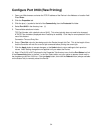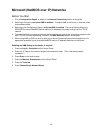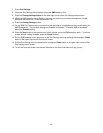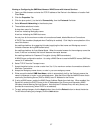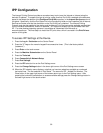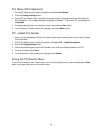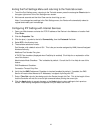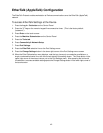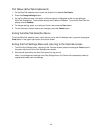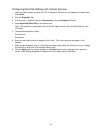37
Viewing or Configuring the SMB Host Name or WINS Server with Internet Services
1. Open your Web browser and enter the TCP/IP address of the Device in the Address or Location field.
Press Enter.
2. Click the Properties Tab.
3. Click the plus symbol (+) to the left of Connectivity, then the Protocols file folder.
4. Select Microsoft Networking in the directory tree.
5. The available selections include:
A drop-down menu for Transport.
A text box indicating Workgroup name.
A text box indicating the SMB Host name.
An entry box for the maximum number of connections allowed, labeled Maximum Connections.
A TBCP Filter checkbox (displayed when PostScript is enabled). Click Help for an explanation of the
use of this feature.
An enabling checkbox for supporting Unicode (supplying the Host name and Workgroup name in
Unicode characters during SMB transmission).
An enabling checkbox for Auto Master Mode. When the master browser for the workgroup cannot be
found, if this box is checked, this host will become the master browser.
An enabling checkbox for Password Encryption (during SMB transmission).
A WINS Server configuration section – for using a WINS Server to resolve NetBIOS names (SMB host
names) to IP addresses.
6. Select TCP/IP from the Transport menu.
7. Accept the default value, or enter a value from 3 to 10, for maximum number of connections allowed in
Maximum Connections.
8. Accept the Workgroup name shown, or enter in your own workgroup name.
9. Either accept the default SMB Host Name, which is automatically built by the Device to assure the
name's uniqueness, or enter in your preferred name. Note that this will be the NetBIOS name that is
resolved by the Naming Server (DNS or WINS) to an IP Address for the Device.
10. If using a WINS server, enable the WINS Server Address Resolution check box. When enabled, the
Device will contact the DHCP Server for the IP Addresses of the Primary and Secondary WINS
(Windows Internet Naming Service) Servers. Note that two IP Address lines, with entry boxes, are
provided for manual entry (when DHCP is not selected).
11. To apply setting changes, click the Apply button, then click the Reboot button to reboot the device.
To exit without making any changes, click the Undo button.