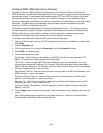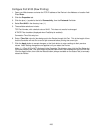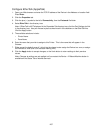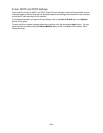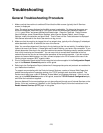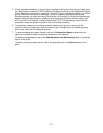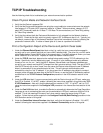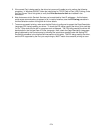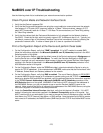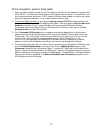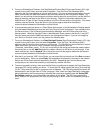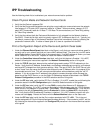272
TCP/IP Troubleshooting
Use the following check list to troubleshoot your network communication problem.
Check Physical Media and Network Interface Cards
1. Verify that the Device is powered ON.
2. Verify that the Device and Workstation are using the correct cabling to communicate over the network.
Use category 3 UTP patch (NOT crossover) cable for 10 Base T communications, category 5 UTP
patch (NOT crossover) cable for 10 Base T / 100 Base TX communications, and Token Ring cabling
for Token Ring networks.
3. Verify that the cable at both the Device and Workstation is fully plugged into the Network Interface
Card (NIC). Check the link light, which is typically a green LED, to make sure that it is lit. Typically, but
not always, a second light on the Network Interface Card will be intermittently flashing, indicating the
presence of network traffic. If neither of these lights is lit, there is a problem with the NIC.
Print a Configuration Report at the Device and perform these tasks:
1. Under the Ethernet Rated Speed data label on the List, verify that your communications speed is
correctly set for your network and that you have a MAC address listed. The driver for your NIC works
at the Media Access Control (MAC) layer of the protocol stack. If no MAC address is shown, you have
either a bad NIC or no NIC at all. Replace or install the Network Interface Card.
2. Under the TCP/IP data label, determine the method being used to assign TCP/IP addressing to the
Device. Specifically note the Mode being used. IP version 4 is the traditional mode using address
formats of xxx.xxx.xxx.xxx. Verify that the IP Address, Subnet Mask, and Gateway addresses are
correct for your network and have NOT changed from their previous settings. Note: The use of DHCP
(the DHCP Server) with a short "lease" time can cause the Device to be assigned a new IP Address
when it is powered off for an extended period of time. This will interrupt communications with
workstations using the "old" IP address. If you do not want the IP address to be subject to constant
changes, either increase the lease time at the DHCP Server, or use the Static IP Addressing method
as described in the TCP/IP Protocol Configuration procedure in the NOS selection section of this
guide.
3. Under the LPD data label, if you are communicating with the Device through an LPR port, make sure
that LPD is Enabled. If it is NOT, enable it following the instructions supplied in this guide under TCP/
IP LPD Enablement. Also verify that the displayed port number is "515." If it is NOT, set it to "515"
using the instructions supplied in the Configure LPD procedure in the Internet Services section of this
guide.
4. Under the Port 9100 data label, to enable the Device to automatically determine the Page Description
Language to use in processing jobs sent over the workstation's LPR port, make sure that this Port is
enabled. This is the meaning of the word "raw" when used to name the queue during LPR port
creation. Follow the instructions supplied in the Configure Port 9100 (Raw Printing) procedure in the
NOS Selection section of this guide.
5. Under the CentreWare Internet Services data label, verify that this feature is Enabled. If it is NOT,
enable it following the instructions supplied in the Network Connectivity section of this guide.