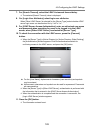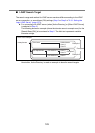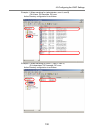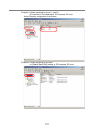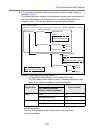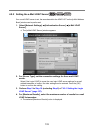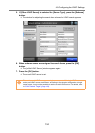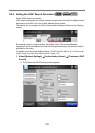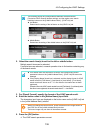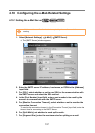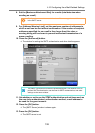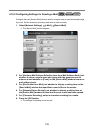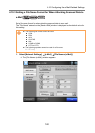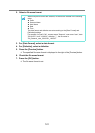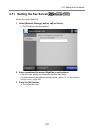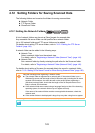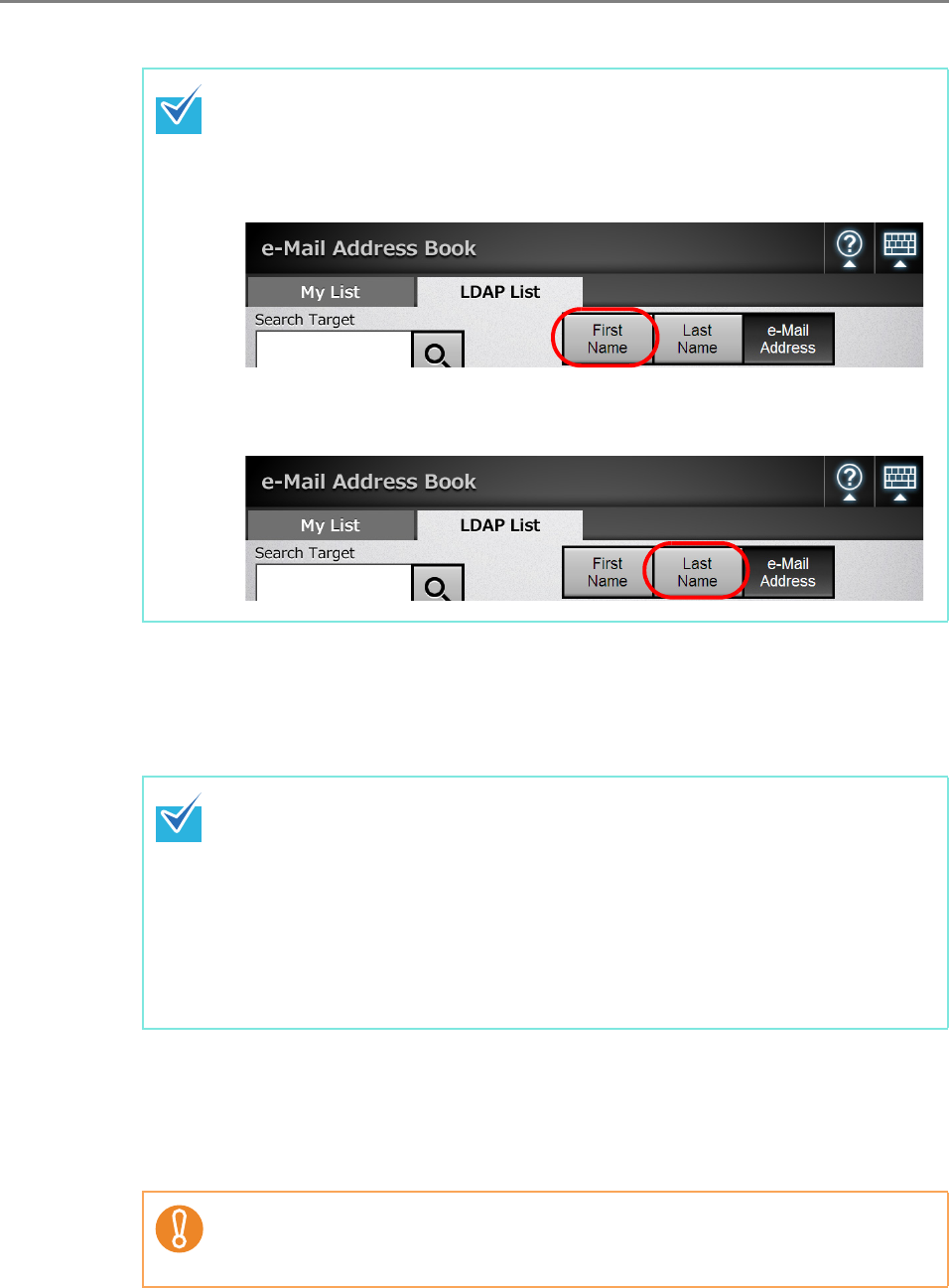
4.9 Configuring the LDAP Settings
136
2. Select the search item(s) to set for the left or middle button.
Multiple search items can be selected.
If multiple items are selected, a search operation tries to find entries containing any
of the search words.
3. For [Result Format], specify the format of the LDAP search result.
4. Enter the button name in the [Button Name] input field.
The characters input here are displayed on the button name on the [LDAP List] tab
in the [e-Mail Address Book] window.
5. Press the [OK] button.
D The LDAP search parameters are set.
The following shows the correspondence between the administrator
[Customize LDAP Search] window settings, and the regular user search
condition buttons on the [e-Mail Address Book] - [LDAP List] tab.
z Left Button
Determines the setting of the left button on the [LDAP List] tab.
z Middle Button
Determines the setting of the middle button on the [LDAP List] tab.
z If no search items are selected for a button, the corresponding search
parameter button on the [e-Mail Address Book] - [LDAP List] tab cannot be
selected.
z If the [Display Name] check box is selected, and the display format for LDAP
search results is [First Name] - [Last Name] or [Last Name] - [First Name],
search results are shown as a "-" if a first name or last name has not been
registered.
Example: When the LDAP search results format is [First Name] - [Last Name] and a
first name is not registered, the search result shows "---- Last Name".
When you change the button names, check the actual button image shown on
the LDAP List in the [e-Mail Address Book] window.
The button image may not show all characters entered.