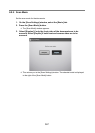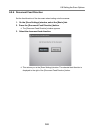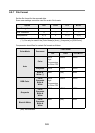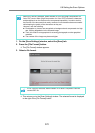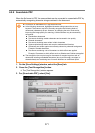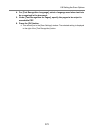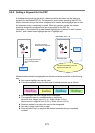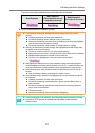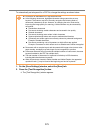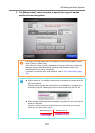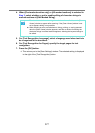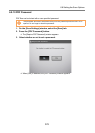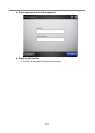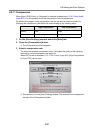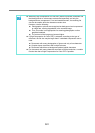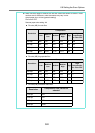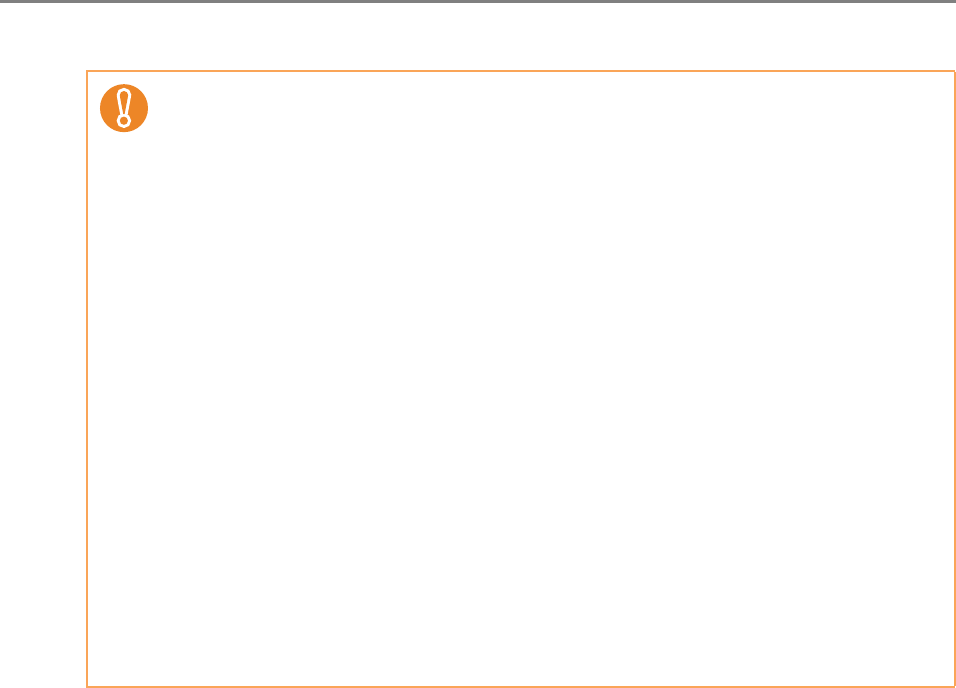
375
To automatically set a keyword for a PDF file, change the settings as shown below.
1. On the [Scan Settings] window, select the [Save] tab.
2. Press the [Text Recognition] button.
D The [Text Recognition] window appears.
z Conversion to searchable PDF may take extra time.
z In the following documents, highlighted character strings cannot be set as a
keyword. The scanner may fail to correctly recognize the following kinds of
documents (characters) as text. However, by changing the color mode and/or
improving the image quality for scanning, such documents may be successfully
recognized.
z Handwritten documents
z Documents including smaller characters and scanned in low quality
z Skewed documents
z Documents including texts written in italic characters
z Superscript/subscript letters and complex mathematical formulas
z Characters are written against an unevenly-colored or patterned background
Example: Shaded characters
z Documents containing a lot of characters to which effects are applied
Example: Characters to which effects such as Shadow and Outline are applied
z Documents with a complex layout and documents with image noise (uneven color,
paper overlap, smudges) may take longer for text recognition to process.
z If the same character string is marked at multiple locations of a document, the same
keyword is added to the PDF file multiple times.
z The total number of characters for keywords is limited up to 255 characters,
including delimiters between keywords.
z When keywords are viewed in Adobe Acrobat and Adobe Reader, the appended
quotation marks (") may be found at the beginning and end of keywords.