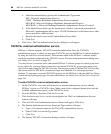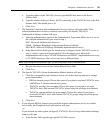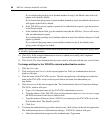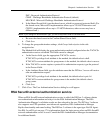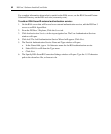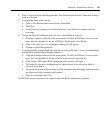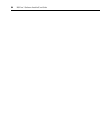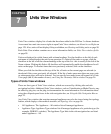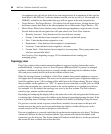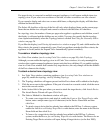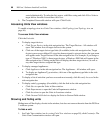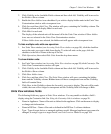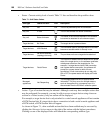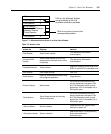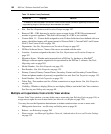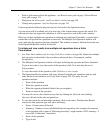96 DSView 3 Software Installer/User Guide
An appliance type will only be listed in the side navigation bar if an appliance of that type has
been added to the DSView 3 software database and the user has access to it. For example, if a
DSR1021 switch has not been added, that type will not appear in the side navigation bar.
• Target Devices: The Target Devices - All window lists all target devices. If target device types
have been created, their links in the side navigation bar are listed under Target Devices - All.
• Mixed Views: Mixed view windows may contain managed appliances, target devices or both.
Several links in the side navigation bar will open mixed view Units View windows.
• Recently Accessed - Units that the user has accessed most recently.
• Groups - Units that have been assigned to a personal or global unit group.
• Sites - Units that have been assigned to a site.
• Departments - Units that have been assigned to a department.
• Locations - Units that have been assigned to a location.
• Custom fields - Units that have been assigned to custom groups. These group names may
also have custom field labels.
See Grouping Units beginning on page 187 for information about creating and
managing groups.
Topology view
Units View windows that contain managed appliances support a topology feature that can be
enabled/disabled. A topology view is a series of parent-child hierarchies. A parent is a managed
appliance; children can be target devices, cascade switches (with target device children of their
own) and power control devices (with socket children of their own).
When the topology feature is enabled in a Units View window that contains appliances, an arrow
will appear next to each appliance. This arrow can be used to expand (open) an appliance display to
list all the appliance ports. A Port column will be added next to the Name column. The port value is
the port number on the appliance (or “SPC” if a power device is attached to an SPC port on a DSR
switch), the port number on a cascaded switch or the socket number on a cascaded power device
(for example, A1). By default, the topology view sorts by the Port column. The Port column is
sorted by type, number and then unit name.
Expanding and collapsing the display follows the same rules as the side navigation bar. If the arrow
is pointing right, clicking it causes the children to be displayed (expanding/opening the item). If the
arrow is pointing down, clicking it causes the children to be hidden (collapsing/closing the item).
If a port has a cascade switch or power control device attached, the unit name for that port will
include an arrow that can be used to expand/collapse the display of either all the ports on the
cascade switch or all the sockets on the power control device.
Ports on an appliance or a cascade switch that do not have units attached are also listed. The Status
column will indicate No Device Attached and the Type column will indicate the default valid
connection type for that port. The Action column will indicate Attach Device; see the procedure in
this section for how to attach device from this link.