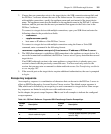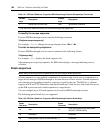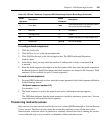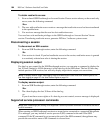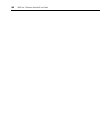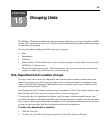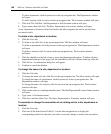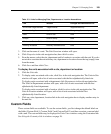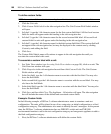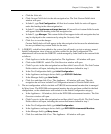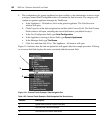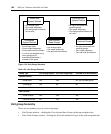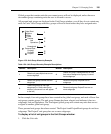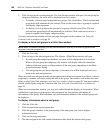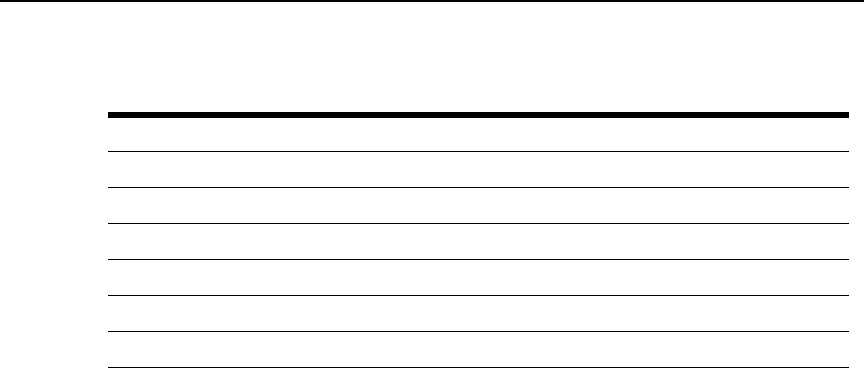
Chapter 15: Grouping Units 189
3. Click on the name of a unit. The Unit Overview window will open.
4. Click Properties in the side navigation bar, then click Location.
5. From the menus, select the site, department and/or location to associate with the unit. If you do
not wish to associate the unit with any site, department or location choose the top (empty) item
from the menu.
6. Click Save and then click Close.
To display the units associated with a site, department or location:
1. Click the Units tab.
2. To display units associated with a site, click Sites in the side navigation bar. The Units in Site
window will open, with a list of units associated with the first alphabetically-listed site.
To display units associated with a department, click Departments in the side navigation bar.
The Units in Departments window will open, with a list of units associated with the first
alphabetically-listed department.
To display units associated with a location, click Locations in the side navigation bar. The
Units in Location window will open, with a list of units associated with the first
alphabetically-listed location.
3. Click on a site, department, location link in the side navigation bar to display another entry in
the unit list.
Custom Fields
Three custom fields are available. To use the custom fields, you first change the default labels on
the fields (Custom Field 1, Custom Field 2 and Custom Field 3) and then associate a custom label
with a unit. The custom fields may be displayed in Units View windows using the Customize link.
See Using the Customize link in windows on page 26.
Table 15.1: Links for Managing Sites, Departments or Location Associations
Link Window Changes Site Associations For
A link under Target Devices Target Devices Target devices only
A link under Appliances Appliances Managed appliances only
Sites Units in Site Units
Groups Units in Group Units
A link under Custom Field Units in Custom Fields Units
Recently Accessed Recently Accessed Units Units