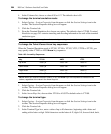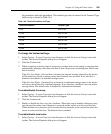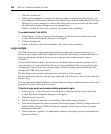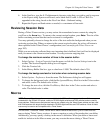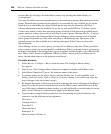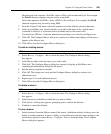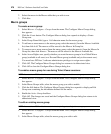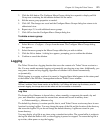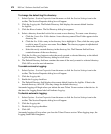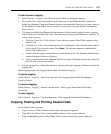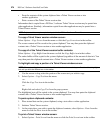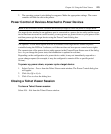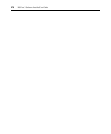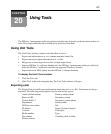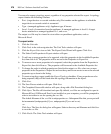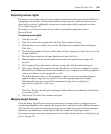272 DSView 3 Software Installer/User Guide
To change the default log file directory:
1. Select Options - Session Properties from the menu or click the Session Settings icon in the
toolbar. The Session Properties dialog box will appear.
2. Click the Logging tab. The Default Directory field displays the current default location
for logfiles.
3. Click the Browse button. The Set Directory dialog box appears.
4. Select a directory from the Look in list or create a new directory. To create a new directory:
a. Click the Create New Folder button. A new directory named New Folder appears in the
directory list.
b. Click the New Folder entry in the directory list to highlight it. Then, click the entry again
to edit its name. Type in a new name. Press
Enter. The directory appears in alphabetical
order in the directory list.
c. Select the newly-created directory in the directory list. The Filename field will now
contain the name of the new directory.
5. Click the Set Directory button to select the newly-created or selected directory as the default
log file directory. The Set Directory dialog box will close.
6. The Default Directory field now contains the name of the newly-created or selected directory.
Click OK to save the new information.
To enable automatic logging:
1. Select Options - Session Properties from the menu or click the Session Settings icon in the
toolbar. The Session Properties dialog box will appear.
2. Click the Logging tab.
3. Enable the Logging checkbox.
4. The Default Directory field displays the current default location for logfiles. If that is the
desired directory, click OK. (You may change the default directory.)
Automatic logging will begin when you initiate the next Telnet Viewer session to that device. At
that time, the Logging Status label will indicate Logging.
To disable automatic logging:
1. Select Options - Session Properties from the menu or click the Session Settings icon in the
toolbar. The Session Properties dialog box will appear.
2. Click the Logging tab.
3. Disable the Logging checkbox.
4. Click OK.
Automatic logging will stop when you close the Telnet Viewer session. When logging stops, the
Logging Status label disappears.