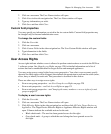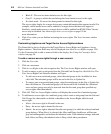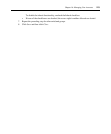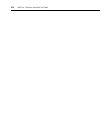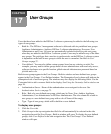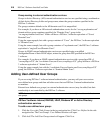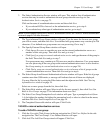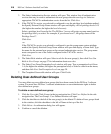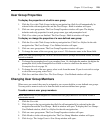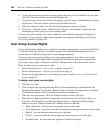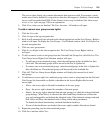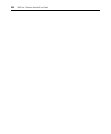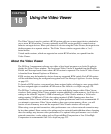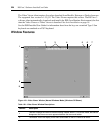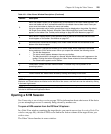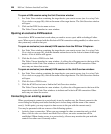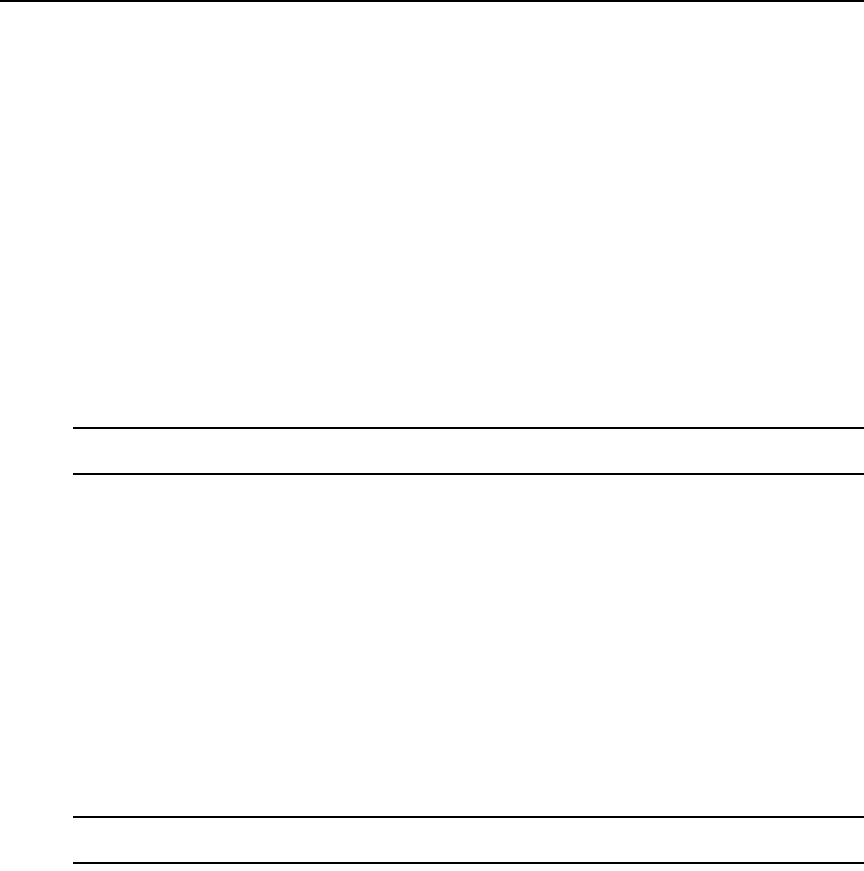
Chapter 17: User Groups 219
User Group Properties
To display the properties of a built-in user group:
1. Click the Users tab. Click Groups in the top navigation bar. Built-In will automatically be
selected in the side navigation bar and the User Groups - Built-in window will open.
2. Click on a user group name. The User Group Properties window will open. The display
includes read-only properties for each group: name, type and preemption level.
3. Click Close when you are finished. The User Groups - Built-in window will open.
To display or change the properties of a user-defined user group:
1. Click the Users tab. Click Groups in the top navigation bar. Click User-Defined in the side
navigation bar. The User Groups - User Defined window will open.
2. Click on a user group name. The User Group Properties window will open.
3. To change the name of the user group, type a new 1-256 character name in the Name field.
NOTE: If the user group belongs to a TACACS+ service that uses the privilege level attribute method, the Name
field will be disabled.
4. To change the preemption level, type a number (from 1-4; the higher the number, the higher the
preemption level) in the Preemption Level field or select a value from the menu. See
Preemption Levels on page 38.
5. To change the role of the user group, select a role from the menu. If you do not wish to assign
a role to the user group, select None.
6. Click Save and then click Close. The User Groups - User Defined window will open.
Changing User Group Members
When users are created, they may be assigned to one or more built-in or user-defined user groups.
You may add or remove users to or from the built-in and user-defined user groups.
To add or remove user group members:
NOTE: Members may only be assigned to or removed from user groups defined on the internal DSView 3
authentication service.
1. Click the Users tab.
2. Click Groups in the top navigation bar. Built-In will automatically be selected in the side
navigation bar and the User Groups - Built-in window will open. To display the User Groups -
User Defined window, click User-Defined in the side navigation bar.
3. Click on a user group name. The User Group Properties window will open.
4. Click Members in the side navigation bar. The User Group Members window will open.
5. Click Assign. The Assign Users to User Group window will open.