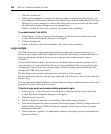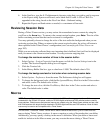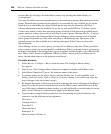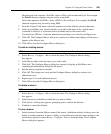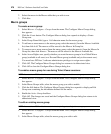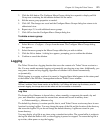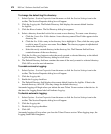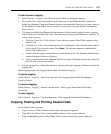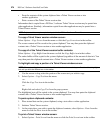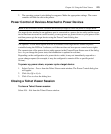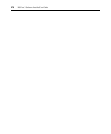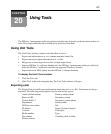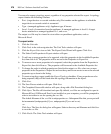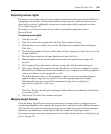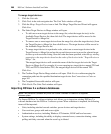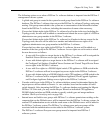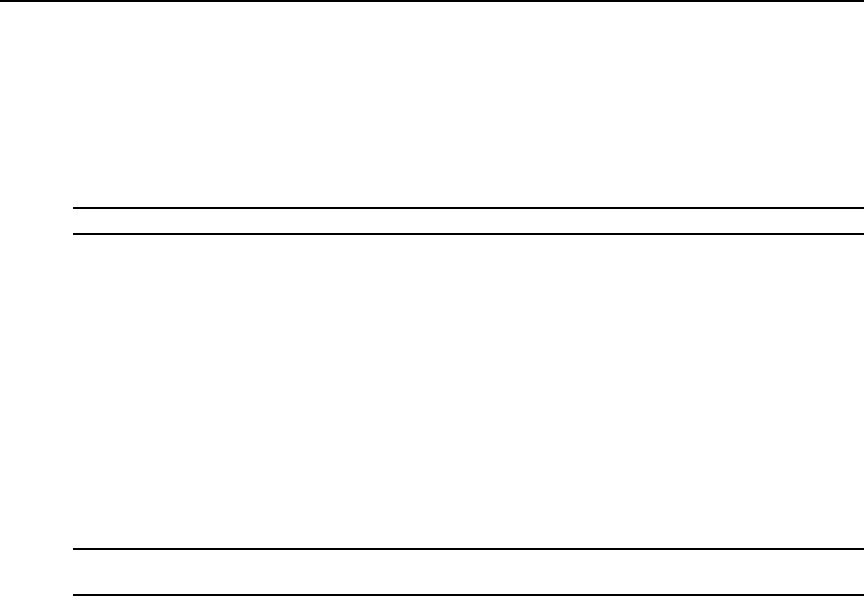
274 DSView 3 Software Installer/User Guide
• Paste the contents of the system clipboard into a Telnet Viewer session or into
another application
• Print a screen of the Telnet Viewer session data
Information that is copied from a DSView 3 software Telnet Viewer session may be pasted into
other applications. Similarly, information copied from other applications may be pasted into a
Telnet Viewer session.
NOTE: Only textual data may be copied and pasted in the DSView 3 software Telnet Viewer.
To copy a Telnet Viewer session window screen:
Select Options - Copy Screen from the menu or click the Copy Screen icon in the toolbar.
The screen contents will be saved to the system clipboard. You may then paste the clipboard
contents into a Telnet Viewer session or into another application.
To copy all of the Telnet Viewer session buffer contents:
Select Options - Copy Buffer from the menu or click the Copy Buffer icon in the toolbar.
The entire buffer will be copied to the system clipboard (regardless of the amount of data in it. You
may then paste the clipboard contents into a Telnet Viewer session or into another application.
To highlight and copy a portion of a Telnet Viewer window screen:
NOTE: When autoscaling has been enabled and the window has been scaled, you will not be able to highlight
text until you click the Restore icon in the toolbar.
1. Use the mouse to drag-select the portion of the screen text you wish to copy.
2. Select Options - Copy Text from the menu.
-or-
Click the Copy Text icon in the toolbar.
-or-
Right-click and select Copy Text from the pop-up menu.
The highlighted text will be copied to the system clipboard. You may then paste the clipboard
contents into a Telnet Viewer session or into another application.
To paste system clipboard contents:
1. Place textual data on the system clipboard, using a text editor or other application.
2. Initiate a Telnet Viewer session.
3. At the point where you wish to paste the clipboard contents, select Options - Paste from the
menu or click the Paste icon in the toolbar.
To print a Telnet Viewer window screen:
1. Select Options - Print Screen from the menu or click the Print Screen icon in the toolbar.