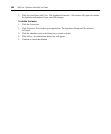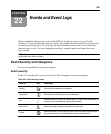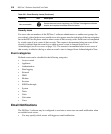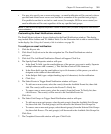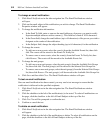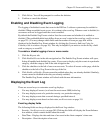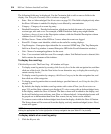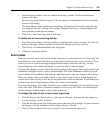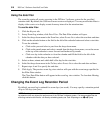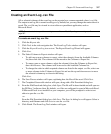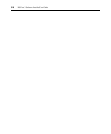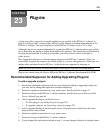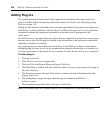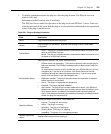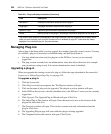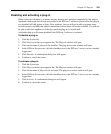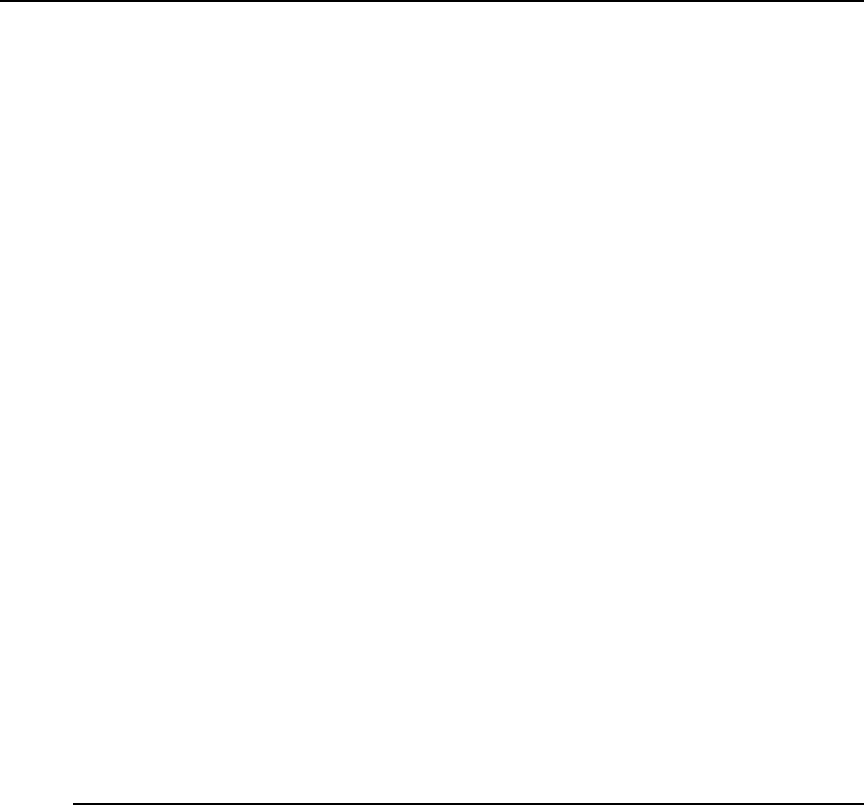
316 DSView 3 Software Installer/User Guide
Using the date filter
The event log retains all events occurring in the DSView 3 software system for the specified
retention time. By default, the 5000 most recent events are displayed. You may use the date filter to
display older events or to display events from any interval in the retention time.
To use the date filter:
1. Click the Reports tab.
2. In any Event Log window, click Date Filter. The Date Filter window will open.
3. In the first drop-down menu in the From line, select Events On to select the start date and time.
4. Click on the calendar button or the field to the left of the calendar button and select a start date.
To use the calendar:
a. Click on the year and select a year from the drop-down menu.
b. Click on the month name and select a month from the drop-down menu, or use the arrows
at the top of the calendar to move forward and backward by month.
c. Click on a day in the calendar to close the calendar and fill the field to the left of the
calendar with the date you have selected.
5. Select an hour, minute and which half of the day for the start date.
6. In the first drop-down menu in the To line, select Events On to select the end date and time.
7. Repeat steps 4 and 5 to specify the end date.
8. Click Apply. The previous event log view window will open with the event range specified in
the Filter Date window.
The Clear Date Filter button will appear in the event log view window. To clear date filtering,
click this button.
Changing the Event Log Retention Period
By default, an event log is retained for seven days (one week). You may specify a retention period
of up to 365 days (one year).
NOTE: Event log information is stored in the DSView 3 software database and is replicated. Increasing the event
log retention time may impact the performance of the DSView 3 software system. It is recommended that old
event log entries be archived to .csv files by scheduling tasks; see Task: Exporting an ev-1.507.92( (one)53Tfyear).