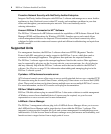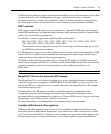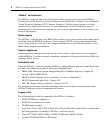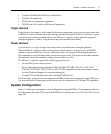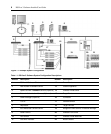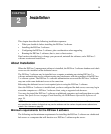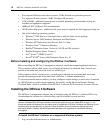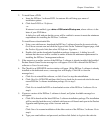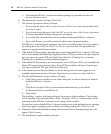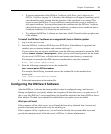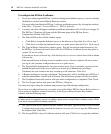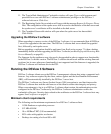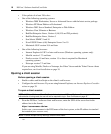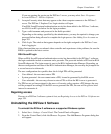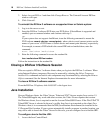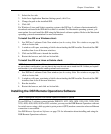12 DSView 3 Software Installer/User Guide
c. Download the DSView 3 software installation package, log out and close the web
browser. Return to step 2.
6. The Introduction window will open. Click Next.
7. The License Agreement window will open.
• If you accept the terms, click I accept the terms of the License Agreement and then click
Next. Go to step 8.
• If you do not accept the terms, click I do NOT accept the terms of the License Agreement.
A License Agreement Warning message box will appear.
• If you click Quit, the installation will exit without installing the DSView 3 software.
• If you click Resume, you will be returned to the License Agreement window.
The DSView 3 software license agreement may also be viewed from the User Login window
by clicking the Avocent DSView 3 End User License Agreement link. The agreement will
appear in a separate web browser window.
8. If the default TCP port used by the dedicated server hosting the DSView 3 software (TCP port
443) is not available, the Define Web Application Server TCP port window will open. Type the
port you want to use in the TCP port # field, then click Next. (Clicking Cancel exits the
Checking for an Updated version installation program.)
9. If the default TCP port used by the Avocent proxy server (TCP port 1078) is not available, the
Define TD (target device) Session Viewer Proxy TCP port window will open. Type the port
you want to use in the TCP port # field, then click Next.
10. If the default ports used by the SSH server and the Syslog server for data logging are not
available, appropriate windows will open. Type the port you want to use, then click Next.
11. The Choose Destination Location window will open.
a. Click Choose and use the Browse for Folder dialog box to select a directory in which to
install the DSView 3 software.
-or-
Click Restore Default Folder to restore the installation directory to the default
(C:\Program Files\Avocent DSView 3).
b. Click Install.
The Installing... window will open and display the progress of the installation. The software
will be installed in the specified folder, a Start - Programs - DSView 3 shortcut menu will be
generated and the DSView 3 software service startup will be verified.
If a previous version of the DSView 3 software already exists on the dedicated server, message
boxes may appear, prompting you to confirm overwriting existing files. Click Yes to All.
12. When the software has finished installing, the Successful Service Startup message box will
appear. Click Continue.
13. The Installation Complete window will open.