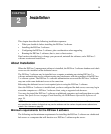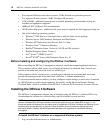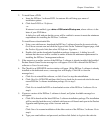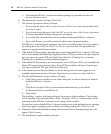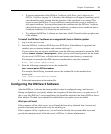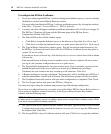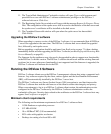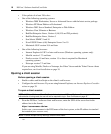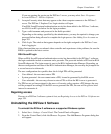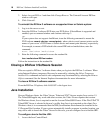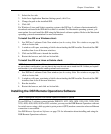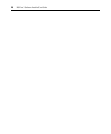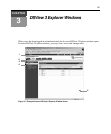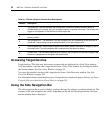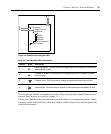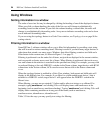Chapter 2: Installation 17
If you are opening the session on the DSView 3 server, you may select Start - Programs -
Avocent DSView 3 - DSView Software.
2. Accept all security alerts that may appear as the client computer connects to the DSView 3
server. The DSView 3 Explorer User Login window will open.
If an RSA SecurID external authentication service has been added to the DSView 3 software,
see RSA SecurID login below for the login procedure.
3. Type a valid username and password in the fields provided.
Depending on the settings specified by the administrator, you may be required to change your
password before being allowed to complete the login process. See Adding User Accounts on
page 203.
4. Click Login. The window that appears depends on the rights assigned to the DSView 3 user
that is logging in.
If the client machine uses an onboard video controller and experiences video problems, be sure the
BIOS is updated to the latest version.
RSA SecurID login
When an RSA SecurID external authentication service has been added to the DSView 3 software,
the login credentials include a username and a passcode. The passcode includes a PIN and an RSA
SecurID tokencode. The login request is sent to the RSA Authentication Manager. Depending on
the user configuration and state on the RSA Authentication Manager, the user may be prompted for
a second successive tokencode.
The user configuration also specifies how the 4-6 digit PIN will be generated:
• User defined - the user must enter a PIN
• System generated - the user cannot enter a PIN; it must be generated by the RSA server
• User selectable - the user may choose to enter a PIN or allow the RSA server to generate it
If a PIN has not yet been assigned to the user or if security policy requires a PIN change, the user
will be prompted accordingly. If the RSA server generates the PIN, the user will be given a brief
interval to memorize it.
Regaining access
If access to a DSView 3 software system is lost, see Regaining Access to the DSView 3 Software on
page 359.
Uninstalling the DSView 3 Software
To uninstall the DSView 3 software on a supported Windows system:
1. Select Start - Settings - Control Panel. The Control Panel will appear.
2. From the Control Panel, click Add/Remove Programs. The Add/Remove Programs dialog box
will appear.