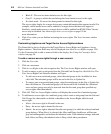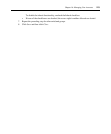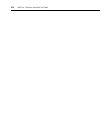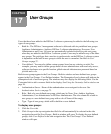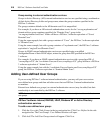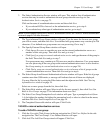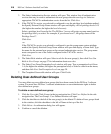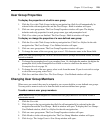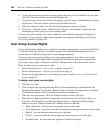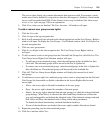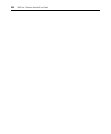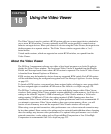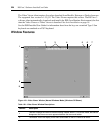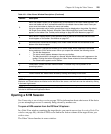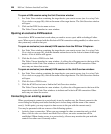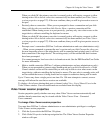220 DSView 3 Software Installer/User Guide
6. To add one or more users to the user group, select the user(s) in the Available Users list, then
click Add. The users will be moved to the Members list.
7. To remove one or more users from the user group, select the user(s) in the Members list, then
click Remove. The users will be moved to the Available Users list.
8. Click Save and then click Close. The User Group Members window will open.
9. Click Close. The User Groups - Built-In or User Groups - User Defined window will open
(depending on which groups you were working with).
You may also add or remove a user from a built-in or user-defined user group by clicking on a
username in a User Accounts window and changing its user group membership. See Changing
User Group Members on page 219.
User Group Access Rights
Access rights indicate whether a user is allowed to perform certain actions on a unit in the DSView
3 software system. See About Access Rights on page 129 for detailed information and a list of
actions that are available for target devices and managed appliances.
You may assign access control rights from a user group perspective. You select a user group,
specify the units for which rights will be assigned, then indicate the permission to perform the
action (none, allow, deny or inherit) for each unit. That procedure is described in this section.
There are other ways to assign access rights:
• From a user perspective - see User Access Rights on page 211
• From a unit perspective - see Unit Access Rights on page 131
• From a unit group perspective - see Changing the name, members or access rights of a unit
group on page 197
To display user group access rights:
1. Click the Users tab.
2. Click Groups in the top navigation bar. Built-In will automatically be selected in the side
navigation bar and the User Groups - Built-in window will open. To display the User Groups -
User Defined window, click User-Defined in the side navigation bar.
3. Click on a user group name. The User Group Properties window will open.
4. Click Effective Rights in the side navigation bar and then click All Units, Target Devices or
Appliances. The Target Devices Effective Rights window or Appliance Effective Rights
window will open. Columns indicate the available actions for the unit.
• Black check mark - the user has been granted access for this right
• Gray check mark - a group to which the user belongs has been granted access for this right
• Black X - the user has been denied access for this right
•Gray X - a group to which the user belongs has been denied access for this right
• No check mark - no access has been granted or denied for this right